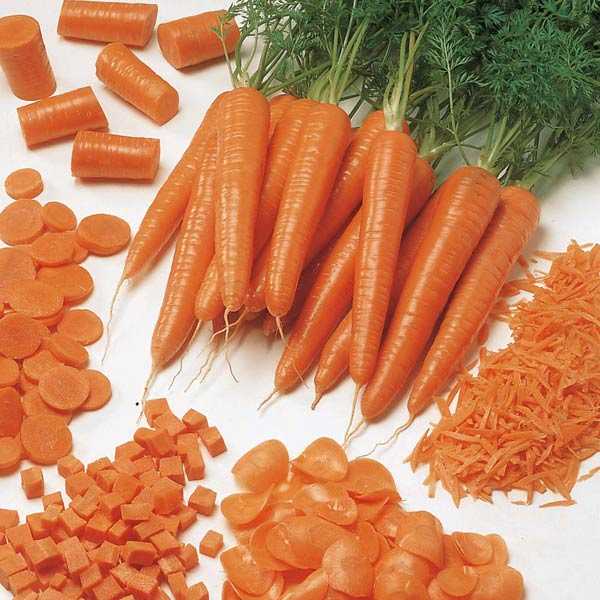Halaman awal adalah hal pertama yang dilihat pengguna saat meluncurkan browser. Pilihannya sepenuhnya tergantung pada preferensi pribadi. Penting bagi seseorang untuk mendapatkan akses cepat ke mesin pencari, dan seseorang ingin membuka profil mereka di jejaring sosial. Pakar kami memberi tahu Anda cara mengubah opsi startup Google Chrome dan menyesuaikannya dengan preferensi Anda..
Elemen Halaman Mulai Google Chrome
Halaman awal default browser berisi kontrol untuk membuatnya lebih nyaman. Dalam tangkapan layar mereka ditunjukkan dengan angka yang menunjukkan urutan pertimbangan lebih lanjut..
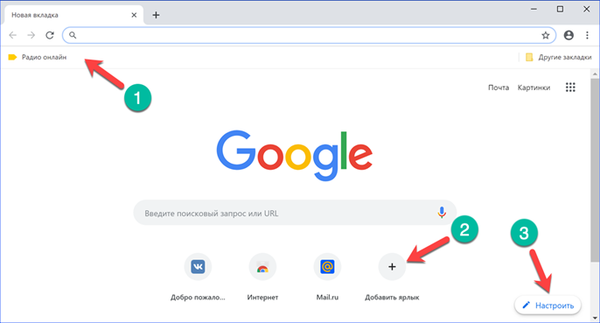
Google Chrome Bookmarks Bar
Panel muncul di Chrome segera setelah pengguna menambahkan bookmark pertama dan ditempatkan langsung di bawah bilah alamat.
Untuk menyimpan situs yang dikunjungi, cukup klik pada ikon bintang yang ditunjukkan oleh panah. Akibatnya, jendela sembulan muncul dengan kontrol. Di bidang "Judul", edit nama tampilan halaman. Biasanya itu berisi informasi penjelas yang tidak perlu disimpan selama kunjungan rutin. Mengklik tombol "Selesai" akan menempatkan deskripsi dan ikon situs pada bilah bookmark.
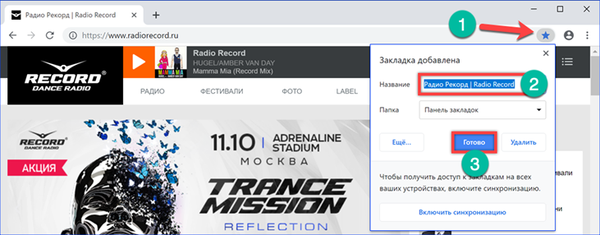
Menu drop-down memungkinkan Anda menentukan folder yang digunakan untuk penyimpanan lebih lanjut. Secara default, Chrome membagi semua situs yang disimpan menjadi dua jenis. Yang ditempatkan di panel dan "Bookmark lainnya". Yang terakhir dikumpulkan dalam folder bersama. Setelah menempatkan halaman pertama di dalamnya, itu ditampilkan di sudut kanan bilah bookmark. Item menu terakhir mengasumsikan bahwa pengguna memilih folder yang berbeda dari yang dibuat secara otomatis. Tombol "Lainnya" membuka dialog penyimpanan lanjutan di jendela terpisah.
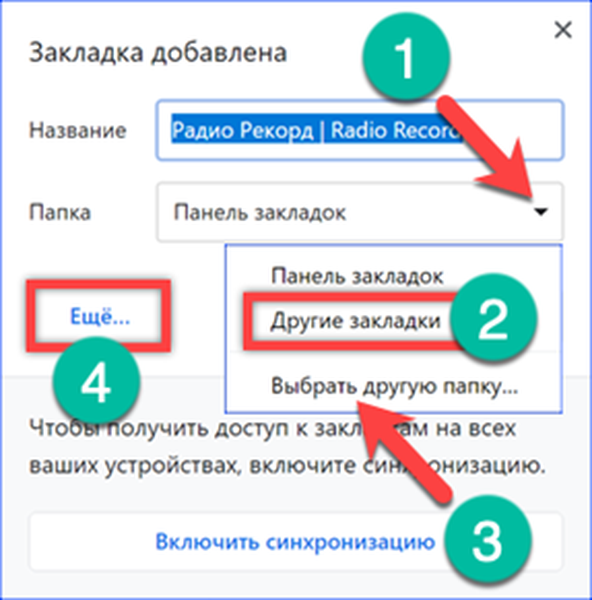
Dua bidang pertama adalah untuk mengedit nama tampilan situs dan alamatnya. Di bawah ini adalah lokasi bookmark default. Tautan yang ditandai dengan angka "3" memungkinkan Anda membuat folder baru yang bersarang di situs yang sudah ada untuk mengurutkan situs berdasarkan kriteria yang ditentukan pengguna.
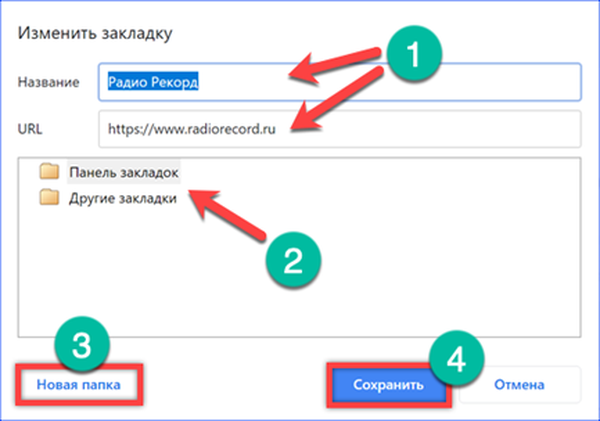
Untuk mengelola bookmark, perluas panel kontrol dengan mengeklik elips yang terletak di sebelah kanan bilah alamat. Selanjutnya, buka item yang ditunjukkan oleh nomor "2" dan buka submenu. Item yang ditandai dengan bingkai memungkinkan mode tampilan bilah bookmark yang konstan. Secara default, ini dihapus sehingga sumber daya terbuka dapat menempati ruang maksimum yang dapat digunakan di jendela browser. Setelah mengaktifkan item ini, panel akan terus ditampilkan di bawah bilah alamat. Anda dapat menghapusnya menggunakan pintasan keyboard "Ctrl + Shift + B".
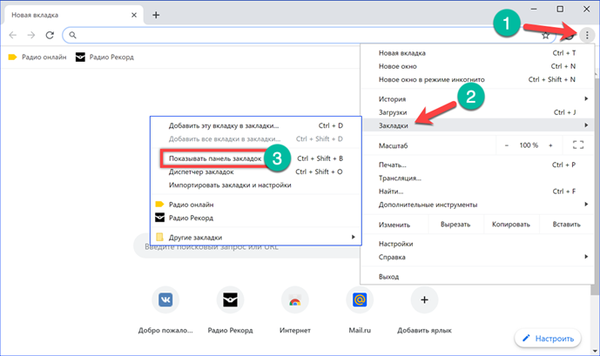
Untuk mengurutkan halaman yang disimpan, gunakan pengelola bookmark. Anda dapat melakukannya seperti dijelaskan di atas dengan menggunakan submenu atau dengan menggunakan pintasan keyboard. Kami menggunakan opsi kedua dan tekan tombol "Ctrl + Shift + O". Dispatcher terbuka di tab browser terpisah. Untuk setiap entri, Anda dapat memanggil menu kontrol dengan mengklik elips yang ditandai dengan angka "1". Sortir cepat dengan menarik di antara folder.
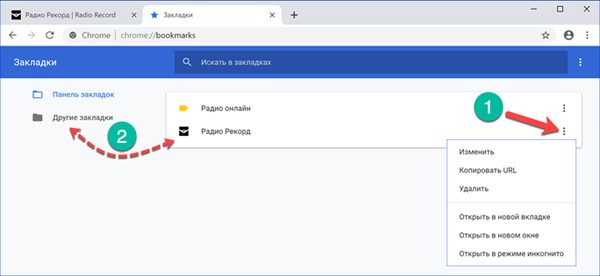
Jika perlu, Anda juga dapat memindahkan halaman yang disimpan tanpa dispatcher. Kami klik pada folder "Bookmark lainnya" dan meraih ikon situs di daftar output, seret ke panel. Tindakan sebaliknya juga dimungkinkan. Ikon dari panel perlu ditransfer ke gambar folder "Bookmark lainnya" dan kemudian ditandai di daftar drop-down.
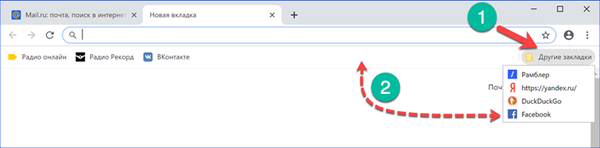
Area Pintasan Google Chrome
Area pintasan yang menampilkan sumber daya yang sering dikunjungi terletak di bagian bawah jendela browser di bawah kotak teks untuk memasukkan permintaan pencarian. Daftar situs dapat diedit secara manual, menambahkan item baru atau menghapus yang tidak perlu.
Kami mengklik ikon dengan simbol "+" dan memanggil menu konteks. Masukkan nama sumber daya dan URL-nya di bidang yang ditandai dengan panah dan angka "2". Klik "Selesai" membuat pintasan baru..
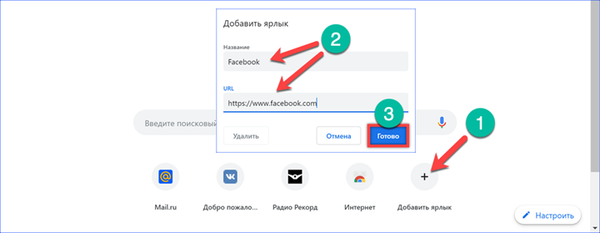
Untuk menghapus elemen yang tidak perlu, gerakkan mouse di atas ikonnya. Area peredupan persegi akan muncul di sekitar. Klik pada elipsis yang ditunjukkan oleh panah di sudut kanan, memanggil menu konteks. Gunakan untuk mengubah nama atau URL halaman yang dipilih. Tombol yang ditandai dengan penghapusan akan menghapus item dari area pintasan..
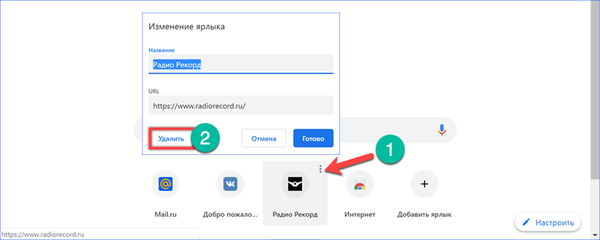
Kustomisasi tampilan Google Chrome
Kontrol terakhir ini dimaksudkan untuk secara radikal mengubah tampilan browser.
Klik "Kustomisasi" di sudut kanan bawah jendela Chrome. Dua tombol pada awalnya aktif di menu popup. Keduanya bertanggung jawab untuk mengunduh gambar latar belakang. Sebagai sumber, Anda dapat memilih server Google atau folder lokal di komputer Anda.
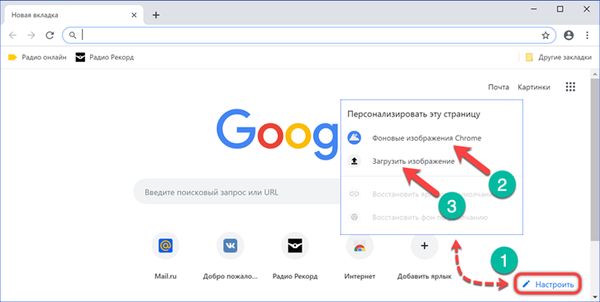
Gambar latar belakang Chrome dikelompokkan menjadi beberapa bagian. Tangkapan layar menunjukkan pilihan "Foto Bumi." Pilih gambar favorit Anda dan klik "Selesai".
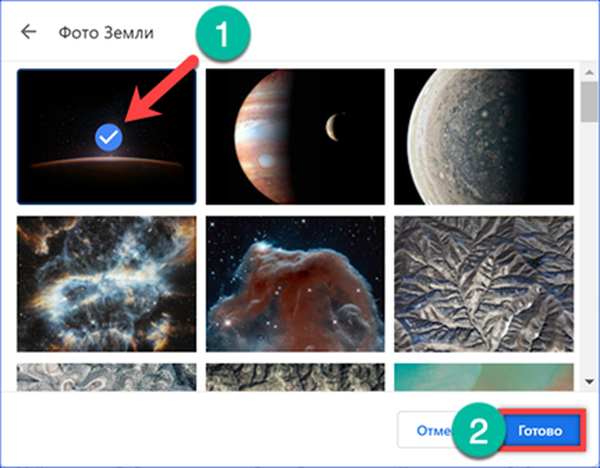
Instalasi gambar latar belakang dari folder lokal juga diatur. Browser membuka jendela Explorer di mana pencarian dilakukan. Memilih gambar yang cocok, pilih dan klik "Buka".
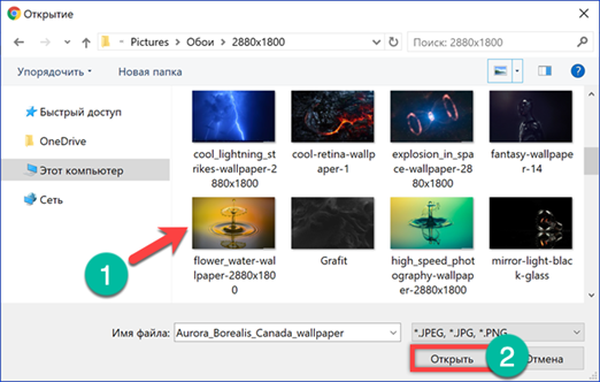
Sebagai hasil dari manipulasi, Chrome saat startup memiliki tampilan yang sangat berbeda.
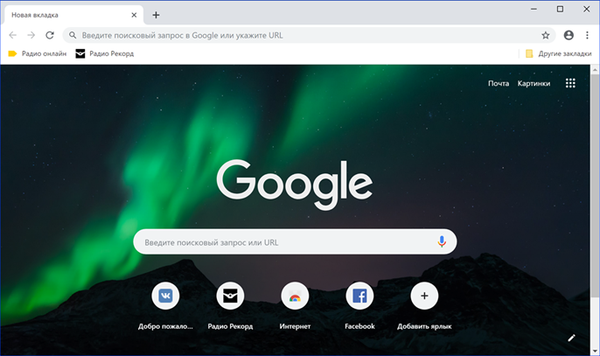
Mengganti Halaman Awal Google Chrome
Halaman awal dapat diubah dengan mesin pencari dengan mengunjungi situs Yandex, pesaing terbesar Google.
Jendela sembulan proposal menempati hampir setengah dari area yang dapat digunakan. Kami mengklik tombol kuning yang setuju untuk menginstal ekstensi tambahan.
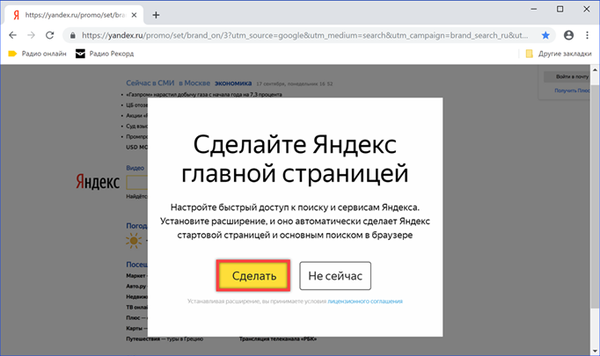
Tab baru dengan Toko Web Chrome terbuka di browser. Klik tombol "Instal".
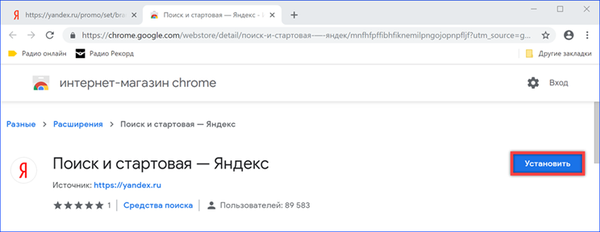
Di jendela sembulan, kami menegaskan kembali keinginan untuk menggunakan ekstensi Yandex.
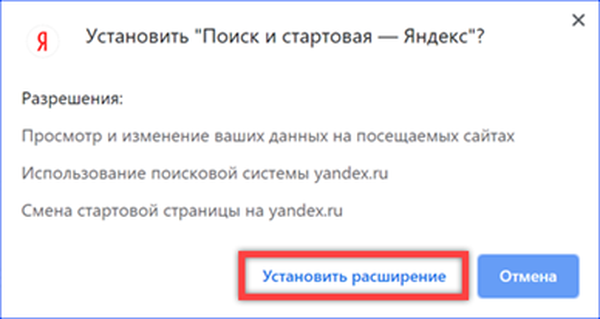
Kami me-restart browser dan untuk terakhir kalinya kami menyetujui penggantian mesin pencari dan halaman awal.
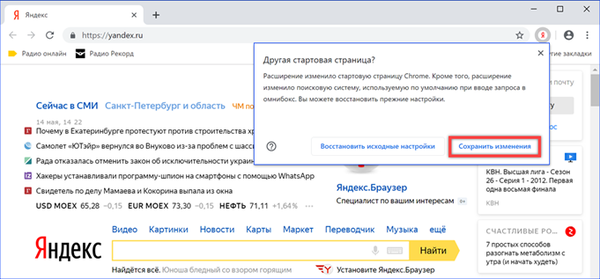
Pengaturan Peluncuran Google Chrome tingkat lanjut
Pengembang, selain default, menyediakan beberapa opsi lagi untuk memulai Chrome.
Kami memanggil menu kontrol peramban dengan mengeklik elipsis di sebelah kanan bilah alamat. Buka item yang disorot di tangkapan layar dengan bingkai.
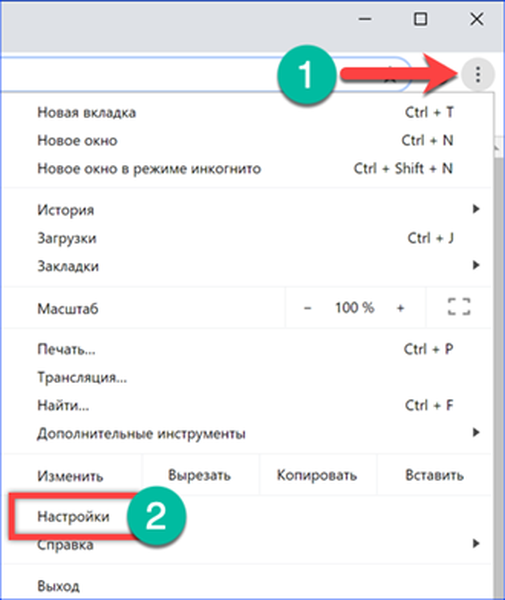
Bagian terakhir dari pengaturan yang terbuka di tab baru disebut "Luncurkan Chrome." Opsi halaman mulai diatur oleh tiga tombol radio. Mode Tab Baru digunakan secara default. Item berikutnya, ditandai dengan angka "2", memungkinkan Anda untuk membuat ulang sesi aktif terakhir. Saat Anda memulai browser, semua tab yang tetap dibuka pengguna saat mematikan Chrome diaktifkan secara bersamaan. Opsi terakhir adalah kombinasi khusus yang menggabungkan kemampuan dua sebelumnya. Cara sederhana untuk mengisi daftar halaman yang ditentukan adalah dengan memperbaiki tab yang terbuka pada saat pengaturan. Untuk melakukan ini, klik tombol yang ditandai dengan angka "4". Daftar yang dihasilkan dapat diedit secara manual. Di seberang setiap sumber daya yang tersimpan ada tombol menu pop-up dengan item "Ubah" dan "Hapus". Yang pertama memungkinkan Anda untuk mengedit URL, yang kedua menghapusnya dari daftar yang dibuka saat startup. Hyperlink yang ditunjuk oleh enam dimaksudkan untuk pengenalan situs baru. Rekatkan alamat halaman yang disalin ke dalam kotak teks atau ketik secara manual dan klik "Tambah." Situs yang diatur dengan cara ini langsung terbuka setelah meluncurkan Chrome.
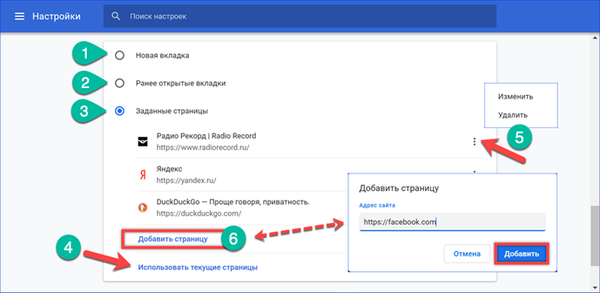
Menggunakan item pengaturan yang sama, Anda dapat menetapkan situs apa pun yang Anda suka sebagai halaman awal. Misalnya, buka Facebook dan perbaiki dalam daftar menggunakan tombol "tiga" yang ditandai dengan nomor. Tutup jendela Chrome untuk menerapkan perubahan..
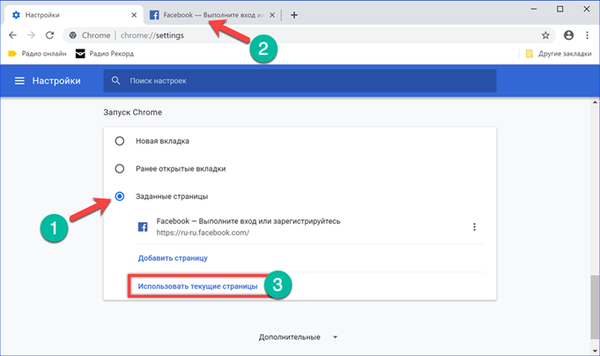
Lain kali Anda meluncurkan browser, itu akan menampilkan halaman login Facebook. Tab baru akan membuka situs mesin pencari default.
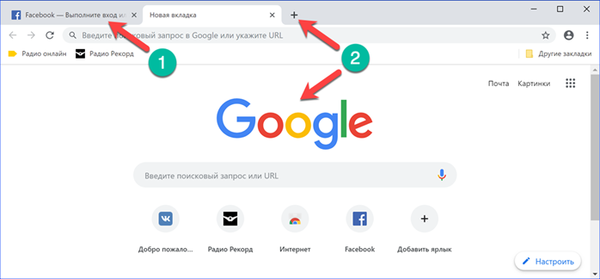
Kustomisasi pintasan browser Google Chrome Anda
Hasil serupa, dengan halaman awal yang dikodekan, dapat dicapai dengan membuat perubahan pada properti pintasan.
Buka pengaturan Chrome dan periksa jenis startup. Harus disetel ke "Tab Baru".
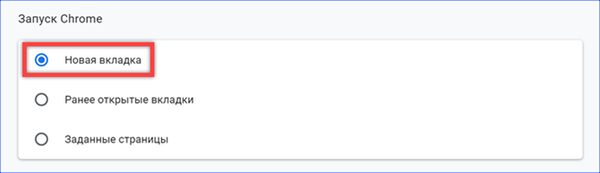
Klik kanan pada menu konteks untuk ikon browser yang terletak di desktop. Buka item "Properties".
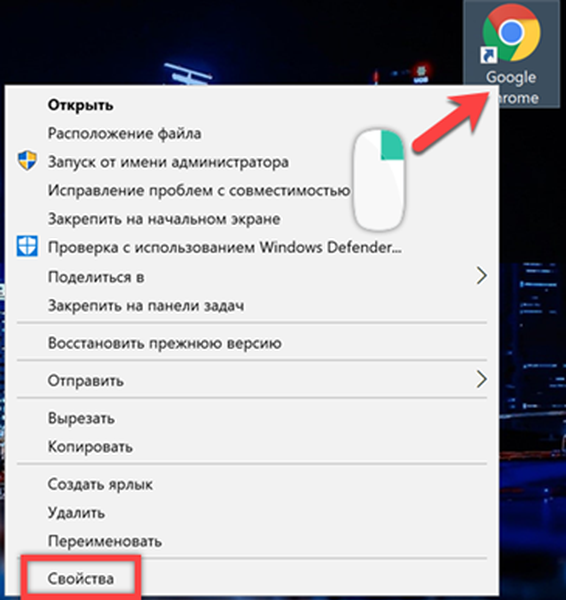
Buka tab "Pintasan". Di bidang "Objek" kami mundur satu spasi setelah path ke file yang dapat dieksekusi. Salin atau ketik secara manual alamat yang dipilih sebagai halaman awal. Lampirkan dalam tanda kutip, seperti yang ditunjukkan pada tangkapan layar. Klik "Terapkan" untuk merekam perubahan yang dilakukan.
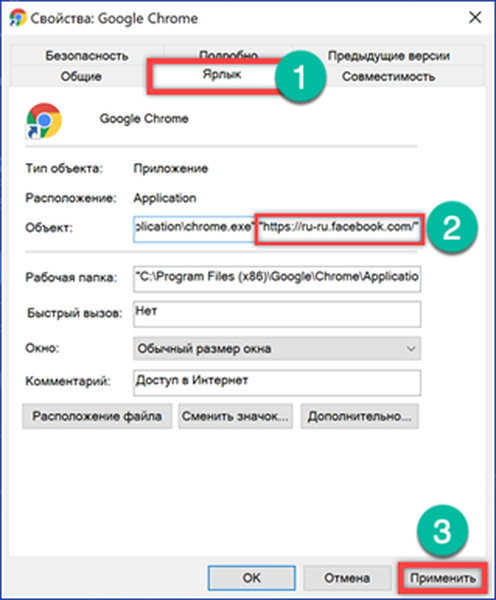
Sistem mungkin memerlukan konfirmasi tambahan hak. Klik "Lanjutkan." Sekarang, saat meluncurkan browser, tab awal akan selalu menampilkan login Facebook.
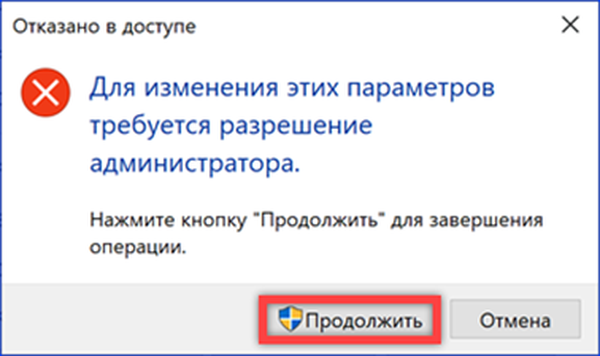
Kesimpulannya
Rekomendasi yang diberikan oleh para ahli kami dapat secara radikal mengubah halaman awal Google Chrome, secara maksimal menyesuaikannya dengan kebutuhan pengguna.