
Kunjungan ke rumah wizard untuk menginstal Windows akan menelan biaya setidaknya 500 rubel. Tentang jumlah yang sama akan dikenakan biaya dua flash drive atau paket selusin cakram DVD yang cocok untuk membakar distribusi OS Anda sendiri. Para ahli kami telah menemukan semua nuansa dan memberi tahu cara membuat disk Windows 10 Anda yang dapat di-boot..
Distribusi unduhan
Setelah merilis Windows 10, Microsoft menolak untuk mengembangkan versi baru dari sistem operasi. Sebagai gantinya, perakitan komponen baru dirilis setiap enam bulan. Ini tersedia untuk pengguna dalam bentuk pembaruan atau distribusi yang siap dipasang..
Buka bagian Windows 10 pada halaman pengunduhan perangkat lunak Microsoft resmi. Klik tombol yang ditunjukkan pada tangkapan layar.
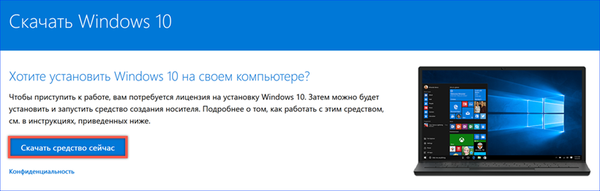
Kami setuju dengan mengunduh ke komputer cara membuat media instalasi. Angka dalam nama file menunjukkan nomor versi distribusi. Hari ini, Pembaruan 1809 atau Oktober 2018 relevan..

Buat flash drive yang dapat di-boot dengan Media Creation Tool
Kami meluncurkan Alat Pembuatan Media dan menyetujui ketentuan perjanjian lisensi. Program akan memeriksa ketersediaan ruang kosong pada hard disk dan apakah komputer memenuhi persyaratan sistem minimum untuk menjalankan Windows 10. Setelah itu, diusulkan untuk memutuskan antara memperbarui ke versi terbaru dari OS yang sudah diinstal atau membuat media instalasi. Pilih tindakan kedua.
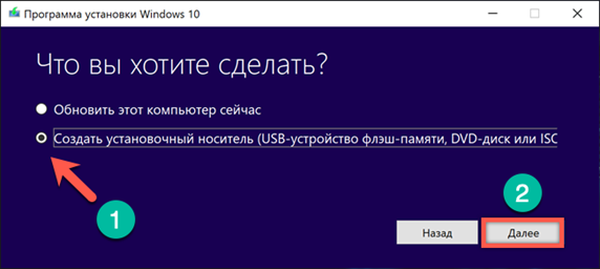
Secara default, program ini menawarkan opsi boot yang disesuaikan dengan komputer Anda. Jika media instalasi seharusnya hanya digunakan untuk itu, segera lanjutkan ke langkah berikutnya. Untuk dapat mengubah bahasa dan arsitektur OS, hapus tanda centang yang ditandai pada tangkapan layar dengan panah.
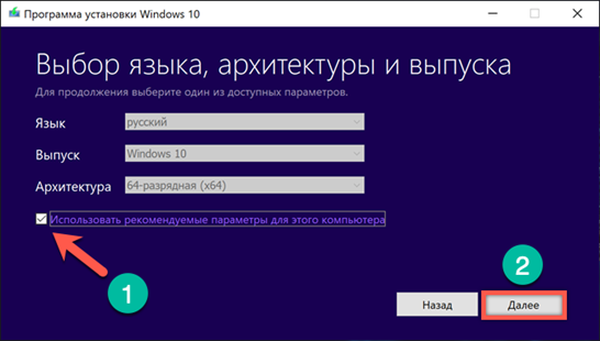
Pilihan pilihan menjadi aktif. Menggunakan menu drop-down, kami menentukan nilai yang diperlukan untuk disk boot yang sedang dibuat.

Kami menyambungkan ke komputer drive flash USB yang diformat dengan volume minimal 8 GB. Kami setuju dengan opsi untuk membuat disk boot pada perangkat USB.

Program memindai port USB dan menampilkan daftar flash drive yang terhubung. Sebelum melanjutkan dengan langkah-langkah selanjutnya, pastikan media yang benar diidentifikasi. Pada tahap ini, Anda masih dapat mundur satu langkah atau memindai ulang perangkat yang terhubung.

Tindakan lebih lanjut terjadi tanpa campur tangan pengguna. Media Creation Tool mengunduh paket distribusi dari situs web Microsoft dan secara otomatis membuat media instalasi dari flash drive.

Buat DVD bootable dengan Media Creation Tool
Untuk membuat disk DVD dengan distribusi Windows 10, ikuti langkah-langkah di atas untuk paragraf keempat. Alih-alih membuat flash drive yang dapat di-boot, kami memilih penerimaan file ISO. Mengklik tombol "Next" akan membuka jendela Explorer..

Di area pemilihan, tentukan tempat di mana kita akan menyimpan gambar ISO. Atur nama file dan klik tombol "Simpan".
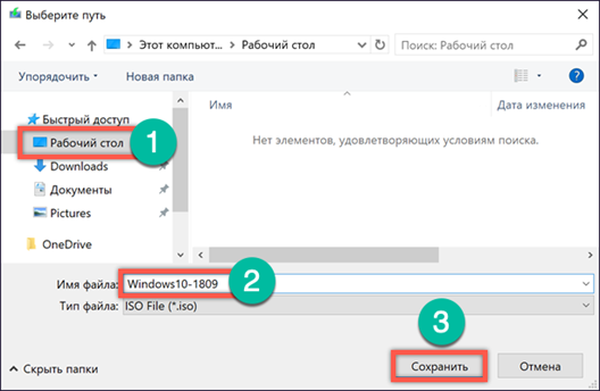
Operasi lebih lanjut Alat Pembuatan Media berfungsi secara independen. Ini terhubung ke server Microsoft dan mengunduh gambar sistem operasi dengan kedalaman bit yang dipilih dan opsi lokalisasi bahasa. Pada tahap terakhir, program menawarkan untuk segera menulis file ISO ke disk. Jika Anda tidak memiliki DVD, mengklik tombol "Selesai" akan menyimpan gambar sistem ke lokasi yang ditentukan pada hard drive Anda.
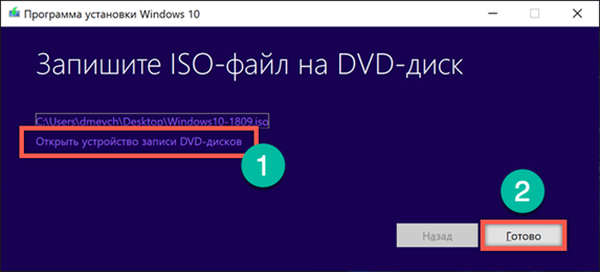
Memilih rekaman langsung membuka jendela dengan parameter yang sudah ditetapkan. Hanya drive DVD yang digunakan yang dapat diubah di sini. Opsi ini mungkin berguna jika ada beberapa yang terpasang di komputer dan Anda harus memilih yang terbaik.
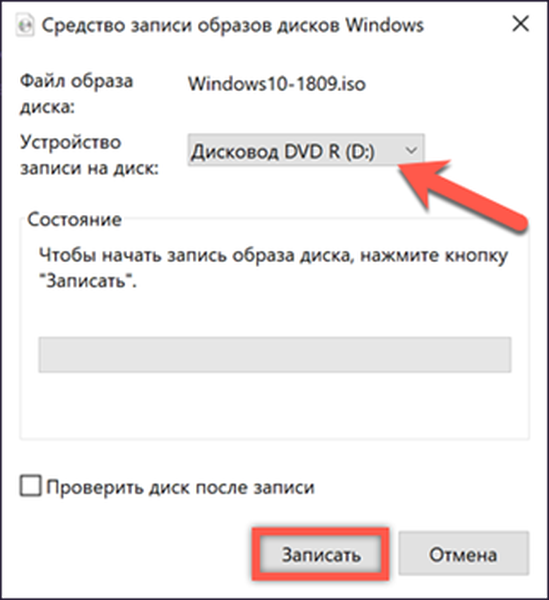
Unduh distribusi Windows 10 tanpa Media Creation Tool
Semua pengguna Windows yang mengunjungi halaman unduhan dihadapkan dengan kebutuhan untuk menggunakan Media Creation Tool sebagai sarana untuk membuat media instalasi. Ini cukup nyaman, tetapi memberikan akses hanya ke perakitan OS terbaru saat ini. Para ahli kami menemukan cara untuk memberdayakan pengguna pada awalnya.
Launch Edge, browser utama Windows 10. Dengan menekan tombol F12, kami membuka menu pengembang. Area pengaturan tambahan akan muncul di sisi kanan jendela browser. Jika Anda melakukan operasi serupa di Internet Explorer, area pengaturan terbuka di bagian bawah jendela. Kami menemukan di sini menu "String Agen Pengguna", yang ditunjukkan pada tangkapan layar dengan panah.
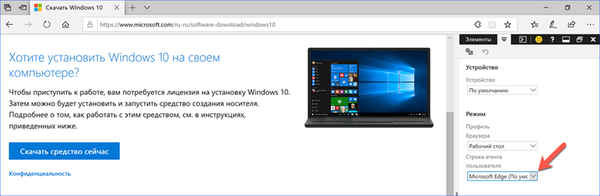
Kami memilih browser Safari, satu-satunya dalam daftar yang terkait dengan sistem operasi lain.
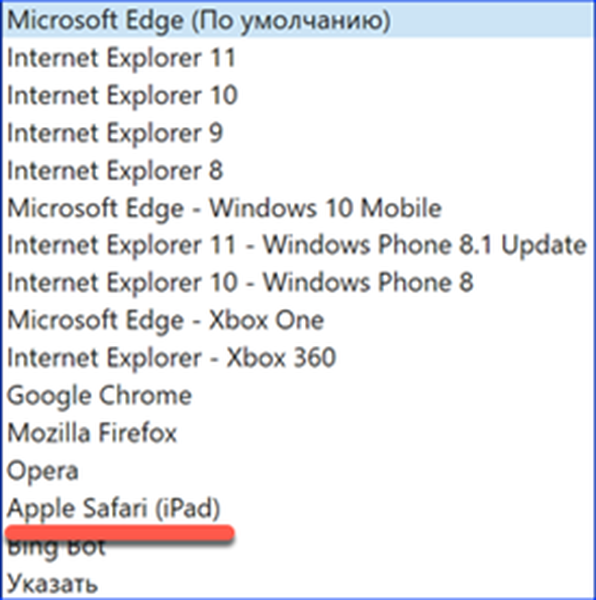
Halaman akan secara otomatis dimuat kembali, dengan tampilan berbeda. Sebagai hasil dari manipulasi, menjadi mungkin untuk memilih antara dua rakitan terakhir dari Windows 10. Kami menandai opsi yang diperlukan untuk memuat dan mengonfirmasi.
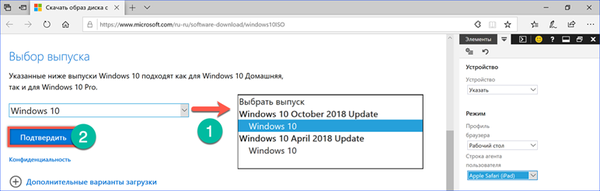
Langkah selanjutnya menunjukkan bahasa utama yang akan digunakan dalam sistem.
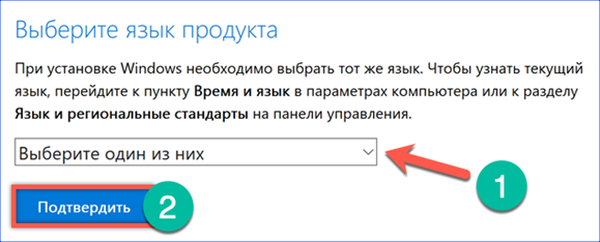
Pilih kapasitas bit dari distribusi.
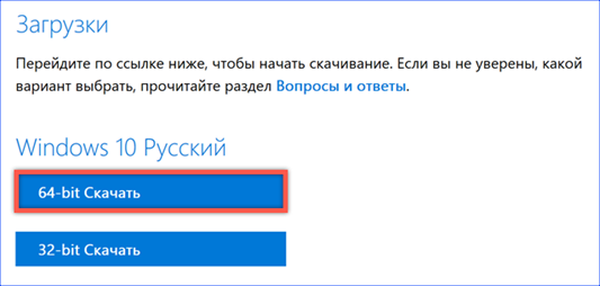
Di menu sembulan pengelola unduhan, konfirmasikan keinginan untuk menyimpan gambar ISO yang dipilih untuk digunakan di masa mendatang.

Merekam media instalasi tanpa program pihak ketiga
Jika Anda memiliki file ISO, Anda dapat membuat disk boot tanpa Media Creation Tool, yang membutuhkan koneksi Internet..
Kami memanggil menu konteks Explorer dengan mengklik kanan pada gambar distribusi yang disimpan. Jika Anda memiliki drive optik, pilih item yang ditunjukkan pada tangkapan layar untuk membakarnya ke DVD.
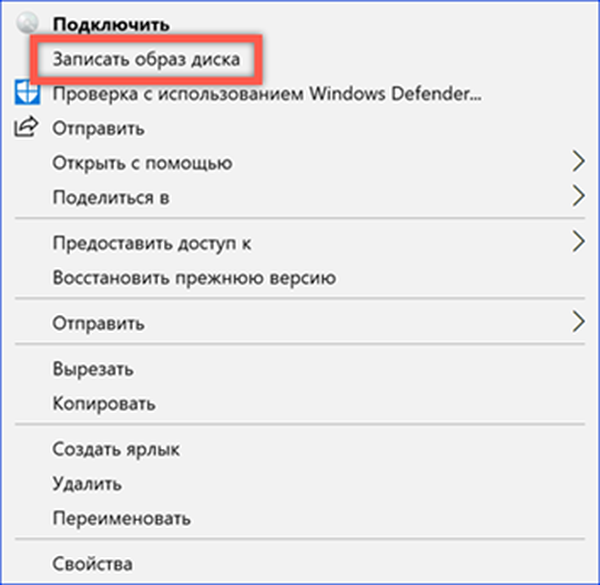
Jika Anda perlu membuat media yang dapat di-boot pada flash drive USB, pasang dahulu image ISO di sistem. Di menu konteks yang sama, pilih "Hubungkan".

Windows secara otomatis membuat drive DVD virtual dari file ISO. Dalam tangkapan layar dalam daftar perangkat dan drive itu disorot dengan bingkai.

Buka drive virtual yang dibuat sebagai folder biasa. Pilih semua konten dan salin. Untuk melakukan ini, gunakan kombinasi tombol yang ditunjukkan pada tangkapan layar.

Buka drive USB yang sudah terhubung dan diformat. Rekatkan konten yang disalin dari drive virtual. Kami sedang menunggu penyelesaian operasi transfer data.
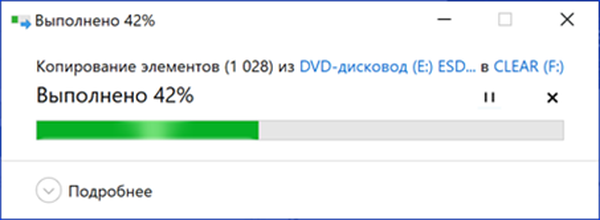
Untuk memeriksa rekaman, lepaskan dan hubungkan kembali USB flash drive yang digunakan untuk membuat media instalasi ke komputer. Seperti yang dapat Anda lihat di tangkapan layar, ikonnya sekarang mirip dengan gambar yang dipasang di sistem operasi. Kami menyimpulkan bahwa operasi itu berhasil.
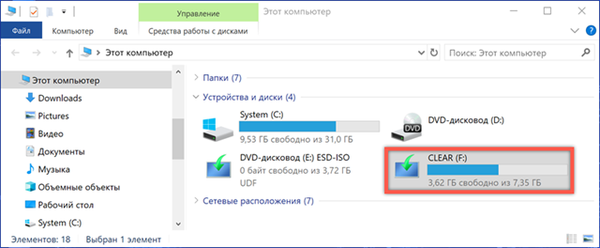
Menggunakan Rufus
Alternatif untuk alat sistem dapat berupa Rufus, yang dirancang khusus untuk membuat media yang dapat di-boot untuk berbagai sistem operasi pada USB. Fitur-fiturnya yang membedakan adalah kesederhanaan, kemampuan untuk digunakan tanpa menginstal di komputer dan kecepatan bekerja dengan gambar ISO.
Unduh versi terbaru Rufus dari halaman pengembang resmi. Setelah memulai, program secara otomatis mendeteksi USB-drive yang terhubung. Gambar yang digunakan untuk membuat media yang dapat di-boot dipilih secara manual menggunakan tombol yang ditandai dengan angka "2".
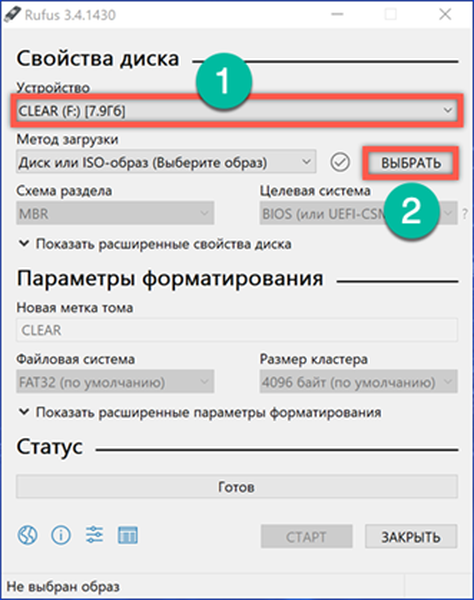
Setelah menentukan file ISO, opsi tambahan menjadi tersedia mengenai pilihan bootloader. Untuk prosesor 64-bit, skema partisi GPT akan digunakan secara default. Jika Anda menggunakan Windows 10 versi 32-bit, untuk memastikan bahwa media instalasi kompatibel dengan perangkat keras, Anda harus beralih ke MBR. Parameter Sistem Target dalam hal ini akan secara otomatis mengubah nilai dari UEFI ke BIOS. Opsi pemformatan yang diatur oleh program secara default dapat dibiarkan tidak berubah. Setelah memutuskan pilihan bootloader, klik tombol "Start".

Program pra-format flash drive yang terhubung menghapus semua data dari itu. Sebelum operasi ini, jendela peringatan muncul. Kami mengkonfirmasi kesiapan kami untuk menghapus informasi dari drive USB, jika ada, dan menggunakannya untuk membuat disk boot.
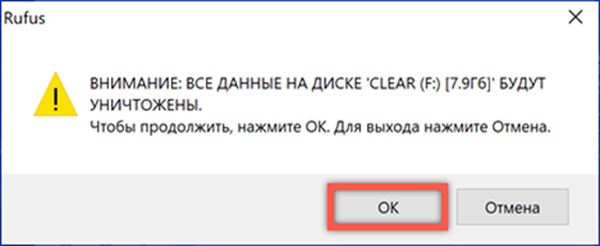
Proses perekaman ditampilkan di bagian "Status" dengan mengisi strip progress bar berwarna hijau. Munculnya tulisan "Ready" yang ditunjukkan pada tangkapan layar berarti akhir dari produksi flash drive yang dapat di-boot. Jendela program kemudian dapat ditutup.

Setelah memutus dan menghubungkan kembali drive USB, kami memeriksa statusnya di Explorer. Setelah operasi selesai dengan sukses, ikon flash drive akan berubah menjadi yang digunakan pada gambar penginstal Windows 10.
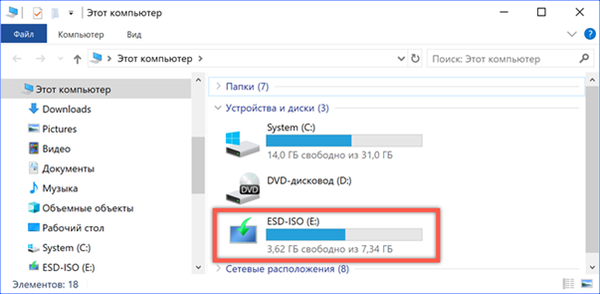
Kesimpulannya
Media instalasi yang diperoleh dengan metode yang dijelaskan di atas dapat digunakan untuk mendiagnosis dan memperbaiki kerusakan sistem operasi, pemulihannya, atau instalasi "bersih". Sedikit waktu dihabiskan untuk pembuatannya, dan keberadaan kit distribusi memungkinkan Anda untuk secara mandiri menyelesaikan banyak masalah yang muncul selama bekerja dengan komputer.











