
Di komputer, seperti di tempat kerja mana pun, secara berkala perlu melakukan "pembersihan umum" untuk memulihkan ketertiban. Untuk membongkar yang lama, hapus yang tidak perlu, kirim sesuatu ke "cloud". Melakukan langkah-langkah ini secara teratur akan menjaga kinerja hard drive Anda pada tingkat optimal. Pengujian menunjukkan bahwa pengisian SSD tidak boleh melebihi 75% dari total kapasitas. Untuk HDD, nilai ini bisa 80-85%. Pakar kami memberi tahu Anda cara mengosongkan ruang pada drive C di Windows 10 dan menjaganya tetap pada tingkat optimal..
Kontrol memori
Untuk mengontrol pembersihan ruang disk dan otomasinya, Microsoft telah memperkenalkan fungsi kontrol memori dalam sistem operasi..
Kami membuka parameter Windows dengan kombinasi keyboard "Win + i". Buka bagian yang ditunjukkan dalam tangkapan layar.
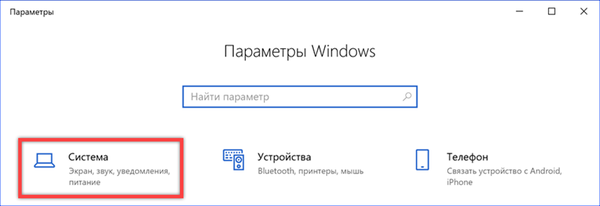
Di area transisi, pilih "Memori perangkat". Nyalakan sakelar yang ditunjukkan oleh angka "2" untuk menggunakan otomatisasi. Untuk membersihkan ruang disk dengan cepat, gunakan tautan "Kosongkan ruang sekarang". Di atasnya adalah pengaturan tindakan otomatis. Mari kita pertimbangkan kedua fungsi secara lebih detail..
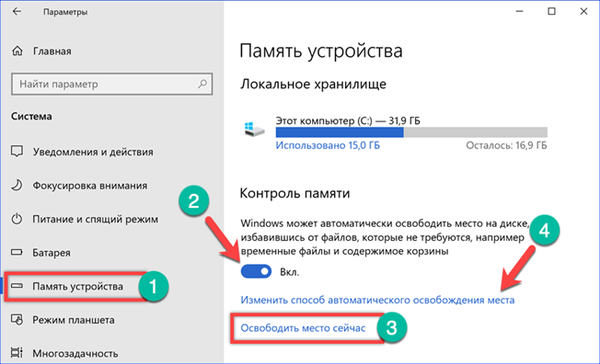
Setelah menganalisis konten penyimpanan lokal, sistem menampilkan daftar file yang dapat dihapus dengan aman. Dengan menggunakan sakelar yang ditandai dengan panah, Anda dapat mengubahnya dengan menyesuaikan jumlah ruang yang dibersihkan. Tangkapan layar menekankan ukuran total file sementara yang dipilih dan ukuran ditempati oleh salinan pembaruan reguler. Dengan menekan tombol "Hapus" kami menghapus drive C dari akumulasi "sampah".

Di bagian kontrol otomatisasi, Anda dapat mengonfigurasi penghapusan file sementara secara manual. Menu tarik-turun dari item ini ditandai dengan angka "1". Opsi termasuk pembersihan rutin pada frekuensi tertentu atau dengan penurunan kritis dalam ruang kosong. Angka "2" di tangkapan layar menunjukkan sakelar yang mengaktifkan penghapusan file dari tempat sampah daur ulang dan folder "Unduhan". Menu tarik-turun dengan parameter frekuensi sama untuk item-item ini. Dalam tangkapan layar itu ditunjukkan oleh tiga. Di akhir bagian ini adalah tombol hapus cepat. Operasi dilakukan menggunakan parameter yang ditentukan di dalamnya..

Ubah lokasi penyimpanan
Ketika dua hard drive dipasang di sistem atau satu dibagi menjadi beberapa partisi, dimungkinkan untuk menentukan lokasi penyimpanan baru untuk file pengguna.
Di bagian atas pengaturan OS, gulir ke "Memory Control" dan cari item "Pengaturan penyimpanan lain". Klik pada tautan yang ditandai di tangkapan layar.
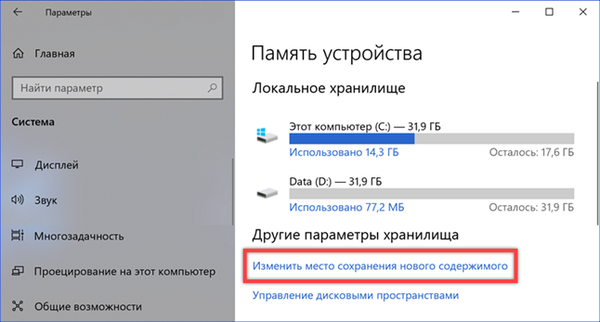
Menggunakan menu tarik-turun yang terletak di sini, Anda dapat menetapkan lokasi baru untuk setiap folder yang termasuk dalam profil pengguna (musik, foto, dokumen, film). Informasi yang memakan ruang tetapi tidak memerlukan akses konstan akan disimpan pada drive kedua. Sebagai hasil dari tindakan yang diambil, folder dengan nama pengguna dan hak akses yang mirip dengan yang utama akan muncul di drive D.
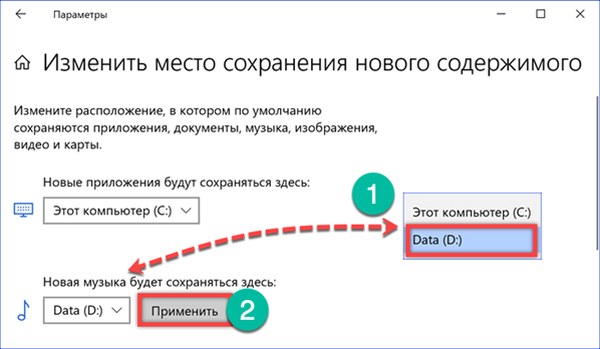
Agar skema transfer data yang dibuat untuk mulai bekerja, Anda perlu mengatur lokasi baru untuk direktori yang dipilih di Explorer. Pilih folder di area akses cepat dan panggil menu konteks. Buka item "Properties".

Buka tab "Lokasi". Jalur yang ada ke folder yang dipilih ditunjukkan di sini. Klik tombol "Pindahkan".

Pergi ke drive D, buka direktori dengan nama pengguna dan tentukan folder di dalamnya untuk digabungkan. Kami menyelesaikan operasi dengan menekan tombol bertanda tiga.

Setelah menetapkan jalur untuk menyimpan komposisi musik, kami menerapkan perubahan yang dilakukan.

Windows akan meminta Anda untuk menyelesaikan penggabungan direktori dan memindahkan file yang ada ke lokasi baru. Kami setuju dengan mengklik "Ya." Setelah transfer selesai, semua musik baru akan disimpan ke disk D.
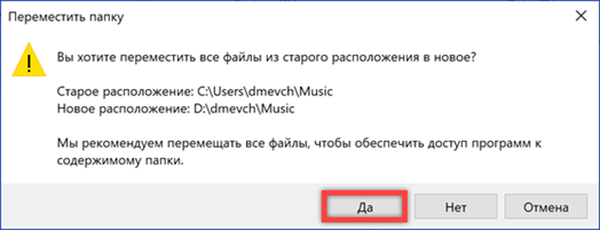
Disk Cleanup
Utilitas Disk Cleanup telah menjadi bagian dari sistem operasi selama lebih dari 20 tahun, pertama kali muncul di Windows 98. Menjadi pendahulu dari fitur Memory Control, itu jauh melampaui kemampuannya..
Untuk akses cepat, kami akan menggunakan pencarian dengan mengetik kata "bersihkan" di kotak teks. Jalankan program yang terdeteksi dengan hak administratif. Dengan demikian, kami segera mendapatkan akses ke fungsi-fungsi lanjutan.

Di jendela yang muncul, pilih drive C, yang akan kita bersihkan.
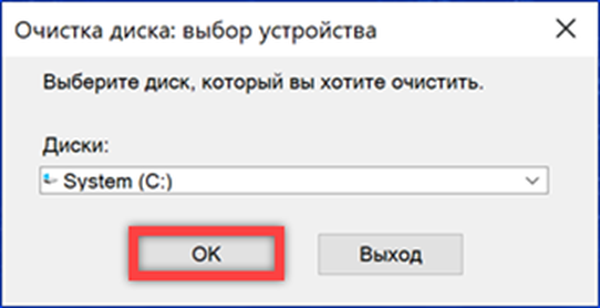
Windows akan menganalisis drive dan menampilkan hasilnya. Di bagian atas jendela, jumlah total ruang disk yang dapat dibebaskan ditampilkan. Di area yang ditunjukkan oleh panah, kami memeriksa atau menghapus centang pada kotak, memilih file yang akan dihapus. Klik OK.

Kami mengkonfirmasi keputusan kami untuk menghapus file yang dipilih.
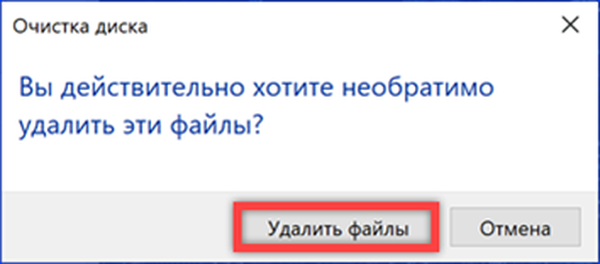
Jika Anda pergi ke tab "Advanced" di jendela program utama, Anda dapat melihat dua tombol "Clear" lagi. Yang pertama membuka menu penghapusan program klasik. Yang kedua, ketika fungsi "Perlindungan Sistem" diaktifkan, memungkinkan untuk menghapus titik pemulihan yang lama.

Karena semua snapshot dari status sistem dihapus, kecuali yang terakhir, tindakan harus dikonfirmasi tambahan.
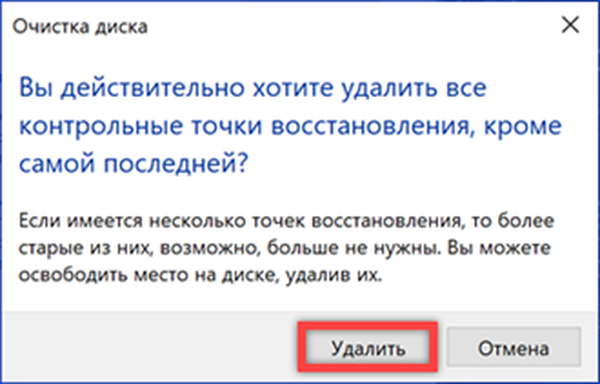
Membersihkan Profil
Utilitas pembersihan mendukung pembuatan konfigurasi untuk pelaksanaan tugas otomatis. Anda dapat, misalnya, mengatur rilis ruang disk secara teratur dari salinan pembaruan yang diterima.
Buka menu diperpanjang dari tombol "Start" dengan kombinasi tombol "Win + X". Jalankan baris perintah dalam privilege yang ditinggikan.
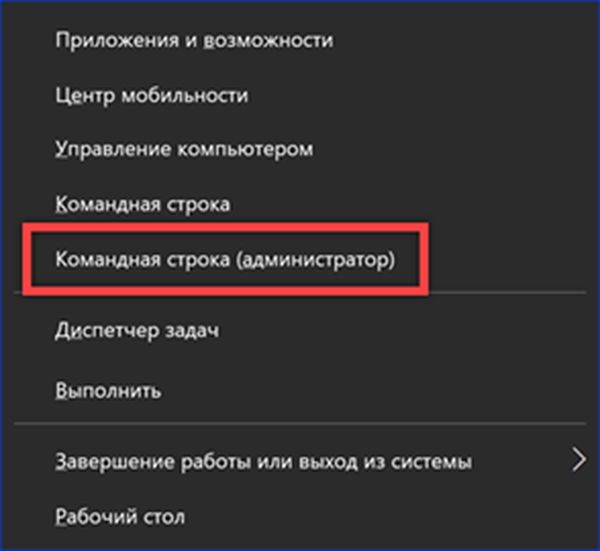
Kami mengetik perintah "cleanmgr / sageset: x". Alih-alih huruf "X" kami menunjukkan nilai digital dalam kisaran 0 hingga 9999. Dengan demikian, Anda dapat membuat hingga sepuluh ribu profil berbeda.

Jendela utilitas "Pembersihan Disk" terbuka. Tanda centang menandai file yang akan dihapus saat melakukan tugas yang dibuat. Kami menyelesaikan pekerjaan dengan mengklik "OK." Memasukkan kembali perintah untuk membuat profil dengan nomor yang ditetapkan sebelumnya membuka jendela parameter untuk mengedit.
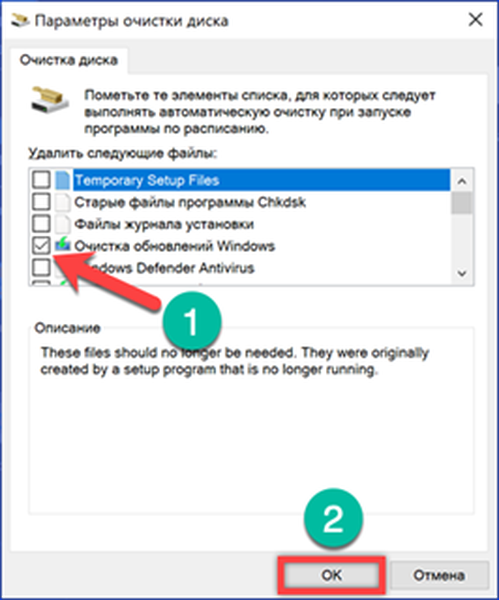
Untuk menjalankan skrip yang dibuat, baris perintah dalam mode privilege tinggi juga digunakan. Kami mengetik "cleanmgr / sagerun: x". Alih-alih "X" dalam teks perintah, kami mengganti nilai digital yang ditentukan saat membuat konfigurasi.

Untuk menghindari penggunaan konsol untuk menjalankan skrip, Anda dapat membuat pintasan untuk itu. Klik dengan mouse di tempat desktop yang bebas dari ikon dan panggil menu konteks. Luaskan item "Buat" dan pilih "Pintasan".
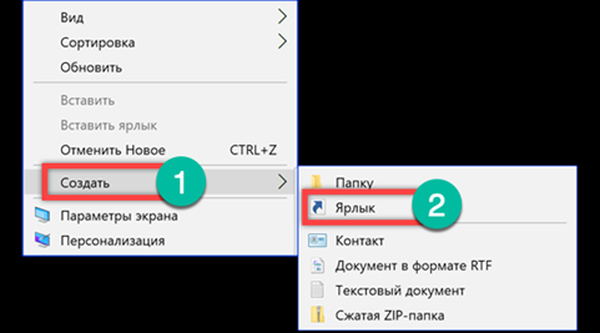
Di bidang "lokasi objek", masukkan perintah "cleanmgr / sagerun: x" yang digunakan di konsol untuk menjalankan skrip yang dibuat.

Tetapkan nama untuk pintasan. Klik tombol "Selesai". Ikon baru akan muncul di desktop dengan logo program "Disk Cleanup" dan nama yang ditentukan. Sekarang skrip yang dibuat dapat dijalankan seperti aplikasi Windows lainnya, membebaskan ruang disk seperlunya.
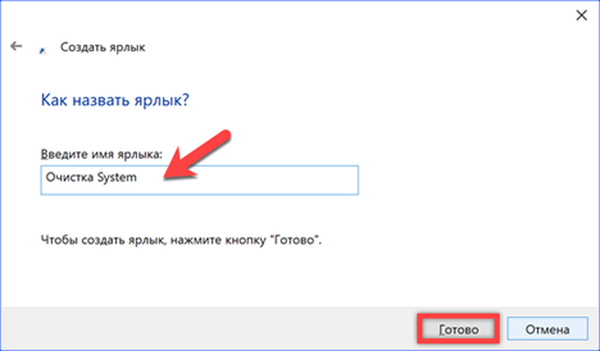
Mengurangi volume yang ditempati oleh titik pemulihan
Selain sepenuhnya menghilangkan titik pemulihan, Anda dapat mengurangi jumlah ruang yang ditempati pada drive. Secara default, 5% dari total kapasitas dialokasikan untuk tujuan ini, tetapi tidak lebih dari 10 GB.
Kami menyebut kotak dialog "Run" menggunakan kombinasi keyboard "Win + R". Kami mengetik di kotak teks "sistem kontrol". Kami memulai perintah eksekusi dengan menekan tombol enter atau tombol OK.
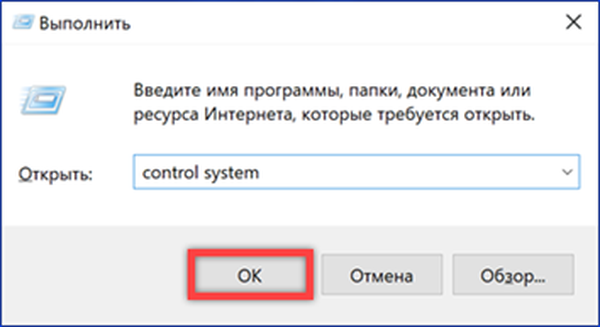
Panel properti sistem klasik terbuka. Di bidang transisi cepat, pilih bagian yang ditandai dengan bingkai.
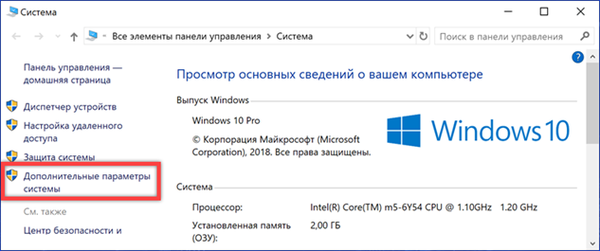
Buka tab "Perlindungan Sistem". Klik tombol "Konfigurasi".
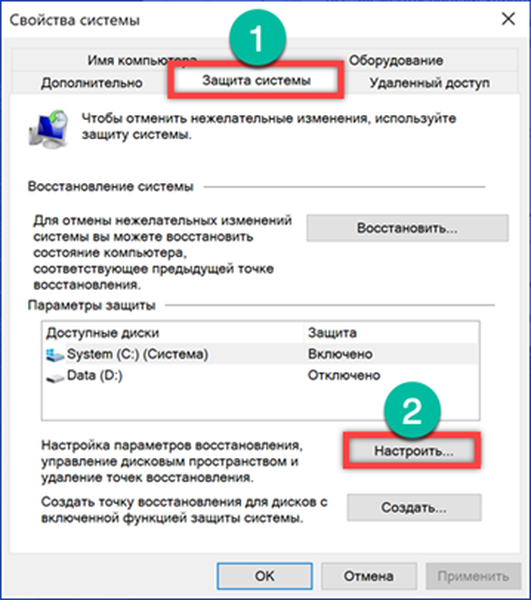
Menggunakan slider yang ditunjukkan oleh panah, kami mengurangi ukuran ruang disk yang dialokasikan untuk menyimpan titik kontrol pemulihan. Sebenarnya volume yang ditempati ditunjukkan di atas regulator, dan dialokasikan untuk masa depan dari bawah. Yang terakhir ini diperhitungkan sebagai persentase dari total kapasitas disk. Saat mengganti per unit, ukuran yang dialokasikan dihitung dalam gigabyte dan karena berkurang dalam megabyte. Tombol yang ditandai dengan angka "2" memungkinkan Anda untuk menghapus semua poin yang dibuat sebelumnya. Setelah menyelesaikan penyesuaian, klik "Terapkan".

Ubah Ukuran Keranjang
File yang dihapus oleh Windows secara default dikirim ke tempat sampah. Pada saat yang sama, jauh dari semua membersihkannya secara teratur. Untuk kategori pengguna seperti itu, Microsoft telah memasukkan fungsi "Kontrol Memori" mode untuk secara otomatis mengosongkan keranjang setelah periode waktu tertentu. Namun demikian, batasan manual ukurannya mungkin menjadi pilihan yang lebih efektif..
Klik kanan pada menu konteks keranjang. Pilih item "Properti".

Secara default, Windows mengalokasikan 10% dari ruang disk untuk menyimpan file yang dihapus. Agar tidak mengubah keranjang menjadi "dapur" untuk "sampah" yang tidak perlu, kami akan memberikan ukuran yang lebih cocok. Pilih drive C dan tetapkan angka ke nilai yang kami anggap dapat diterima. Misalnya, pilih 1 GB, kurangi ruang yang ditempati hingga tiga kali.
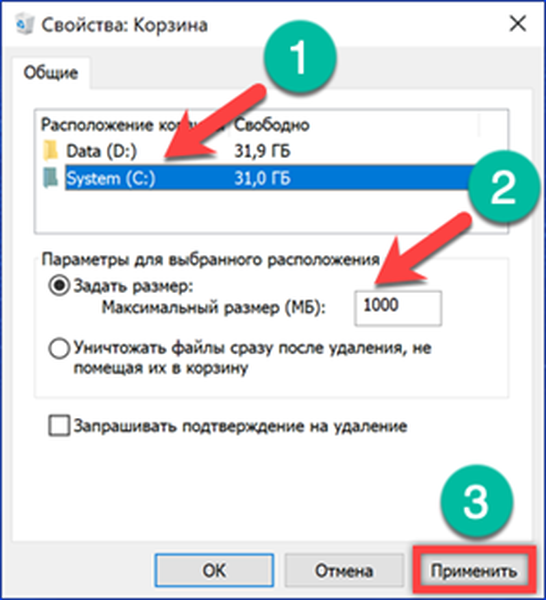
Setelah manipulasi yang dilakukan, saat menghapus file yang ukurannya melebihi nilai yang ditentukan untuk keranjang, sistem akan meminta konfirmasi.

Matikan hibernasi
Teknologi hibernasi memungkinkan Anda untuk tidak mematikan komputer setelah sesi kerja, tetapi pada saat yang sama mengurangi konsumsi energi seminimal mungkin. Mode penggunaan yang paling relevan untuk laptop. Informasi tentang kondisi sistem sebelum memasuki hibernasi direkam dalam file tersembunyi hiberfil.sys pada drive C. Pada PC desktop yang mati setelah setiap sesi, dapat dimatikan.
Tangkapan layar memperlihatkan Explorer dalam mode menampilkan file tersembunyi dan file hibernasi disorot. Ukurannya terkait dengan jumlah RAM dan ditentukan oleh manajer daya kernel Windows pada tahap instalasi. Dalam contoh di atas, itu adalah 6.6 GB. Kami membiarkan jendela Explorer terbuka untuk kontrol visual dari hasil operasi.
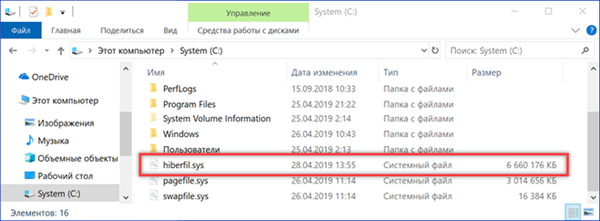
Jalankan baris perintah dalam mode administrator. Kami mengetikkan "powercfg -h off". Mode hibernasi akan mati dan file hiberfil.sys akan hilang di jendela Explorer. Reverse memungkinkan dilakukan dengan perintah "powercfg -h on". Kerugian dari metode ini adalah pada saat yang sama ketika hibernasi dimatikan, mode mulai cepat komputer juga dimatikan. Jika hasilnya sangat mempengaruhi waktu mulai Windows, Anda dapat menggunakan pengaturan opsi lain.

Selain pematian total, dimungkinkan untuk membatasi ukuran file hibernasi. Pada saat yang sama, kemampuan untuk dengan cepat memulai sistem operasi tetap ada. Kami mengetikkan baris perintah "powercfg -h / ketik dikurangi". Tangkapan layar menunjukkan bahwa ukuran hiberfil.sys hampir setengahnya dibandingkan dengan keadaan aslinya. Sekarang 3,4 GB. Anda dapat mengembalikan konfigurasi awal dengan perintah "powercfg -h / type full".

Kesimpulannya
Metode yang disediakan oleh para ahli kami tidak harus digunakan secara penuh. Untuk mencapai hasil optimal pada komputer tertentu, kombinasi beberapa metode mungkin diperlukan, atau pembersihan disk biasa yang sederhana mungkin cukup.











