
Hampir semua layanan modern pada tingkat tertentu memerlukan koneksi internet. Ini adalah fakta yang membuat masalah operasi jaringan salah satu yang paling tidak menyenangkan bagi pengguna. Pakar kami memberi tahu Anda cara memperbaiki kesalahan "Nirkabel - Dinonaktifkan" yang tidak memungkinkan Anda menggunakan Wi-Fi..
Memeriksa Status Modul Wi-Fi
Langkah # 1 untuk mengatasi kesalahan - Nirkabel - Dinonaktifkan.
Secara umum, pengguna dihadapkan dengan gambar berikut. Di baki sistem, ikon Wi-Fi tidak aktif dan ditandai dengan tanda silang dalam lingkaran merah. Dengan mengkliknya untuk melihat daftar jaringan yang tersedia, kami menemukan tulisan "Jaringan Nirkabel - Dinonaktifkan." Tombol virtual "Wi-Fi" dan "Mode Pesawat" yang berada di bawahnya tidak disorot atau tidak aktif.
Dihadapkan dengan masalah yang dijelaskan di tempat pertama, Anda harus memeriksa apakah modul nirkabel dihidupkan. Klik tautan yang ditunjukkan oleh panah di tangkapan layar. Ini akan membawa kita ke bagian "Jaringan dan Internet" dari pengaturan Windows..
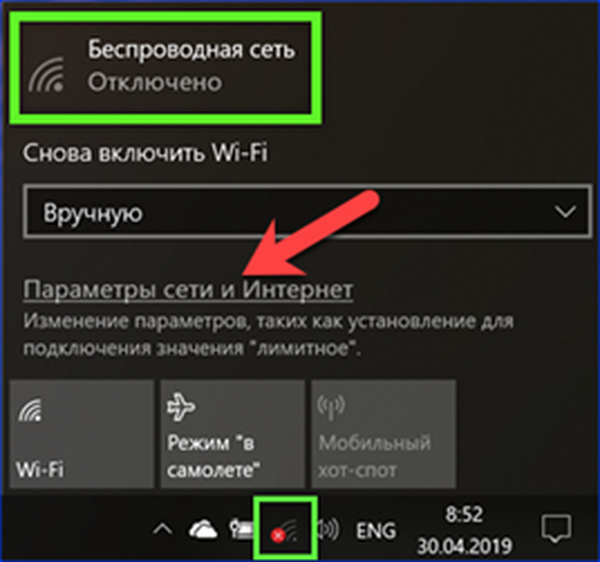
Pada panel akses cepat, pilih "Wi-Fi". Di bagian kanan jendela, perhatikan status sakelar. Jika berada pada posisi yang ditunjukkan pada tangkapan layar, hidupkan.
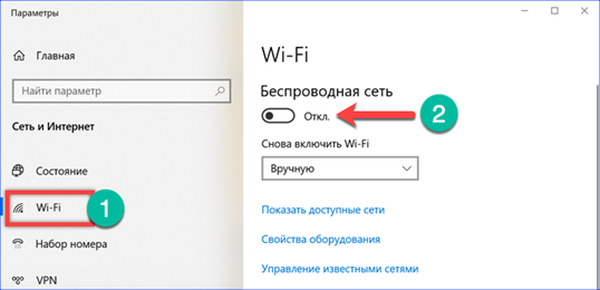
Pengembang dan perancang peralatan komputer sering memiliki imajinasi tanpa batas. Oleh karena itu, jika dimasukkannya peranti lunak tidak membantu, ada baiknya kita melihat lebih dekat pada kasing keyboard dan laptop. Foto di bawah ini menunjukkan salah satu opsi yang memungkinkan untuk menempatkan tombol daya modul nirkabel. Untuk mengaktifkannya, Anda harus menekan "Fn" dan "F3" secara bersamaan. Tombol fungsi baris atas dapat bervariasi tergantung pada merek dan model laptop..

Beberapa produsen menyediakan tombol fisik khusus untuk mengontrol modul Wi-Fi. Biasanya terletak di atas keyboard di sudut kanan atau kiri dan dapat dilengkapi dengan lampu latar LED.
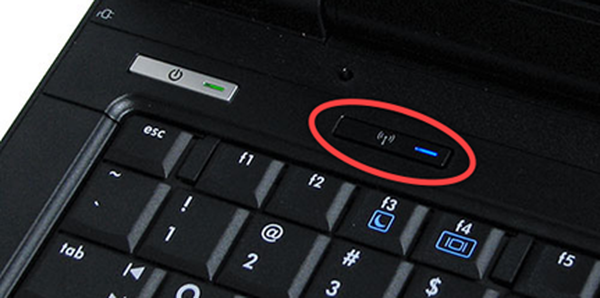
Ada model yang dilengkapi dengan sakelar dua posisi di permukaan ujung case. Biasanya mereka diberi label "Nirkabel", "Wi-Fi" atau ikon dengan antena. Secara opsional, LED status atau indikator posisi "ON / OFF" dapat digunakan..

Pemecahan masalah
Langkah # 2 untuk mengatasi kesalahan - Nirkabel - Dinonaktifkan.
Jika manipulasi tidak mengembalikan kemampuan untuk terhubung ke jaringan nirkabel, kami akan menggunakan alat diagnostik bawaan.
Kami menyebut kotak dialog "Jalankan" dengan menekan pintasan keyboard "Win + R". Kami mengetikkan bidang teks "ncpa.cpl". Klik "OK" untuk memulai pelaksanaan perintah yang dimasukkan.
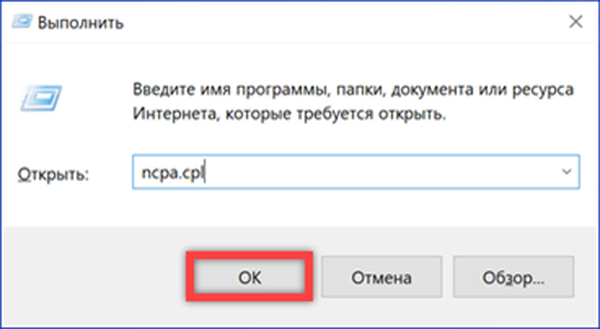
Bagian Network Connections dari Windows Control Panel klasik terbuka. Kehadiran ikon nirkabel sudah merupakan pertanda baik. Ini berarti bahwa adaptor Wi-Fi dikenali oleh sistem. X merah di atasnya menunjukkan masalah koneksi. Klik pada ikon dengan tombol kanan mouse, memanggil menu konteks.
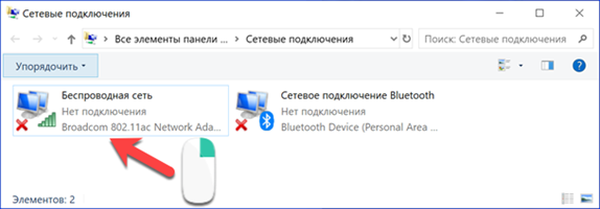
Pilih item "Diagnostik".
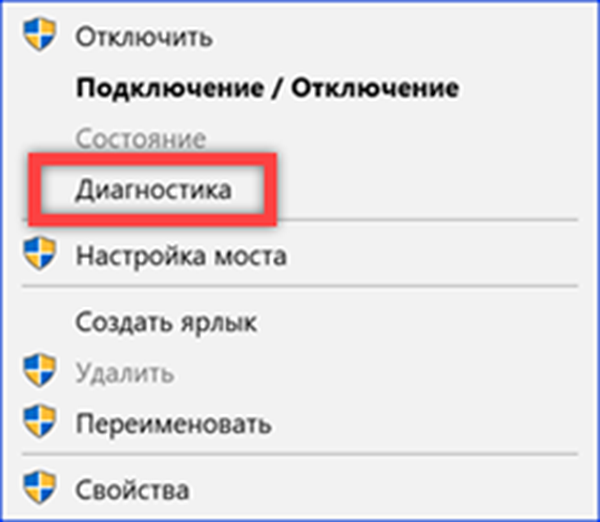
Wizard pemecahan masalah meluncurkan dan mengumpulkan informasi tentang status koneksi jaringan. Kami setuju dengan opsi yang diusulkan dan membiarkan sistem mencoba menyelesaikan sendiri kerusakan peralatan yang ada.
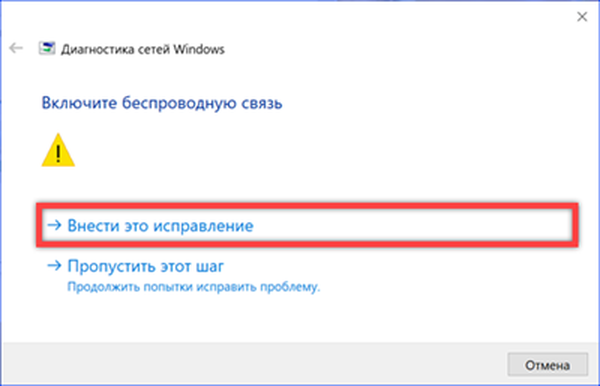
Untuk beberapa masalah, Wisaya Diagnostik Windows dapat menemukan solusi dan memperbaiki masalahnya. Bagaimanapun, karyanya akan berakhir dengan laporan hasil.
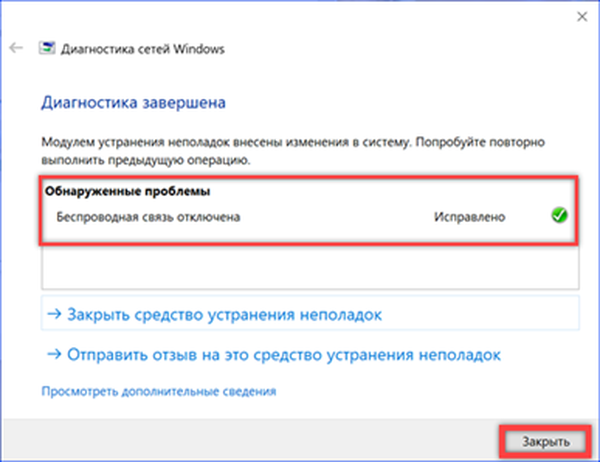
Instal ulang driver
Langkah # 3 untuk mengatasi kesalahan - Nirkabel - Dinonaktifkan.
Jika langkah-langkah di atas tidak memberikan hasil yang diinginkan, kami memeriksa status driver perangkat jaringan nirkabel.
Kami memanggil menu luas dari tombol "Mulai" menggunakan kombinasi tombol "Win + X". Buka item yang ditandai di tangkapan layar.
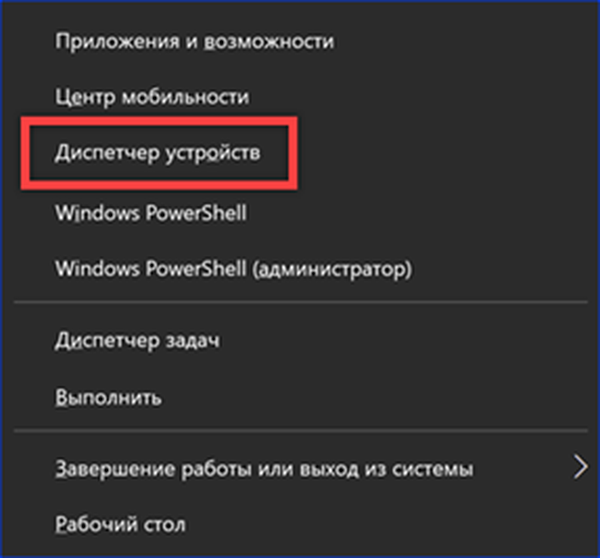
Di manajer perangkat, perluas konten bagian yang ditunjukkan oleh panah. Tidak ada standar tunggal untuk nama, jadi kami menemukan adaptor dengan nama yang disebut "Nirkabel" atau "802.11". Kami memanggil menu konteks untuk itu dan membuka item "Properties".
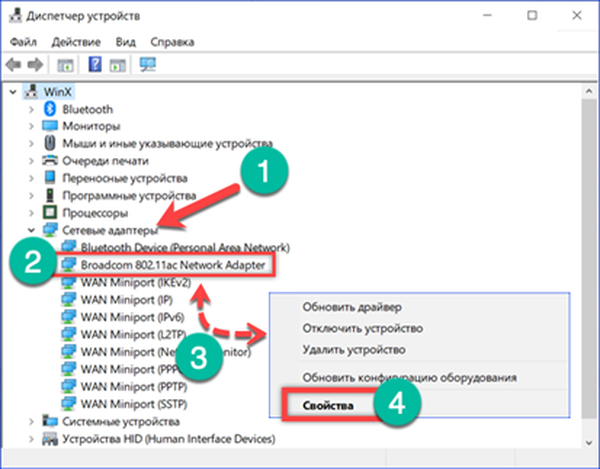
Beralih ke tab "Driver". Gunakan tombol yang ditandai dengan deuce untuk melakukan pembaruan. Jika versi driver baru-baru ini berubah menjadi yang baru, opsi "Putar kembali" yang ditunjukkan oleh panah menjadi aktif. Jika masalah koneksi muncul setelah pembaruan, Anda dapat menggunakannya untuk kembali ke versi perangkat lunak yang lama dan stabil.
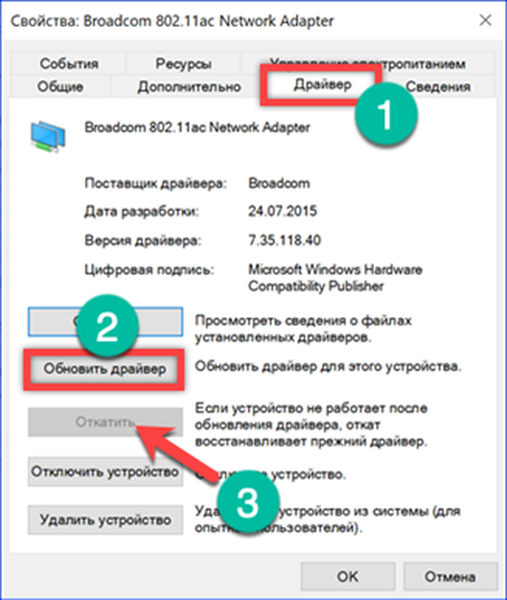
Untuk memperbarui, pilih pencarian otomatis. Jika disk tambahan dengan perangkat lunak disertakan dengan laptop, Anda juga harus menggunakannya. Pintasan keyboard dengan tombol Fn dan beberapa sakelar fisik mungkin tidak berfungsi tanpa driver pabrikan.
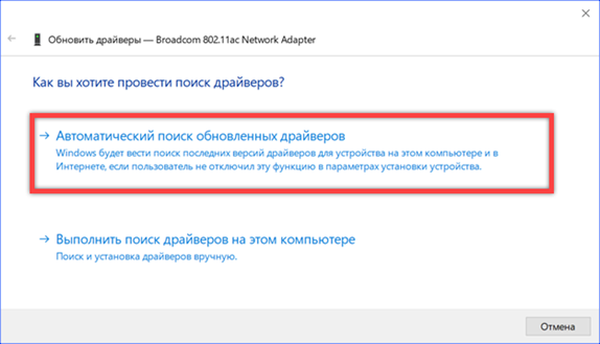
Jika masalahnya adalah perangkat lunak tidak berfungsi, maka pembaruan harus memperbaikinya. Untuk memastikan bahwa semua perubahan diterapkan pada sistem operasi, komputer harus dihidupkan ulang.
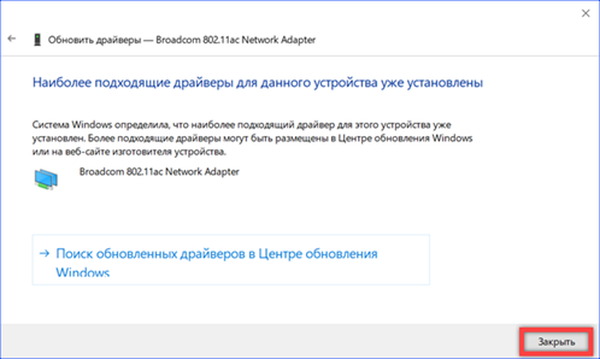
Penghapusan Perangkat Lunak Adaptor
Langkah # 4 untuk mengatasi kesalahan - Nirkabel - Dinonaktifkan.
Kurangnya koneksi nirkabel mungkin disebabkan oleh pengaturan adaptor yang salah. Karena parameter yang ditentukan pengguna tidak diatur ulang saat memperbarui perangkat lunak, penggantian driver mungkin tidak mengarah ke hasil yang diinginkan.
Buka pengelola perangkat lagi. Kami menemukan adaptor jaringan dan memanggil menu konteks untuknya. Pilih item "Hapus perangkat".
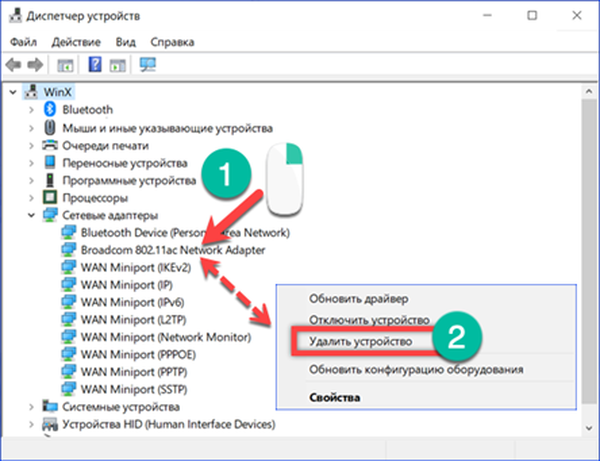
Sebelum melakukan tindakan yang ditentukan, Windows akan meminta konfirmasi. Tekan tombol yang ditandai dengan bingkai. Bersama dengan perangkat, parameter operasi yang ditetapkan untuknya akan dihapus.
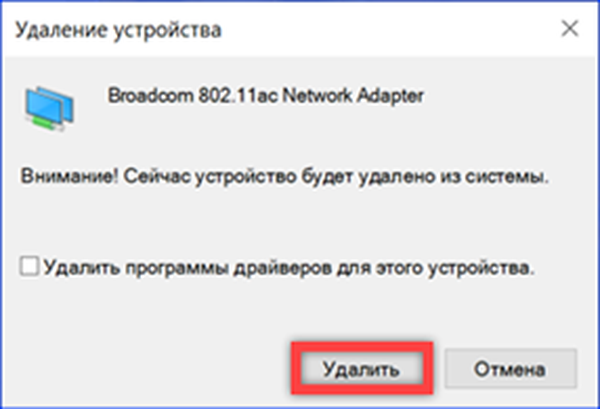
Kami memastikan bahwa daftar adapter jaringan tidak lagi memiliki modul nirkabel. Kami me-reboot komputer dengan cara biasa. Pada saat mulai, bahkan sebelum pengguna masuk, sistem operasi akan mendeteksi perangkat yang hilang dan mengembalikannya dengan menginstal driver dari penyimpanan lokal. Karena pengaturan adaptor diatur ulang ke pengaturan awal sebagai hasil dari operasi ini, kesalahan "Nirkabel - Terputus" akan hilang.
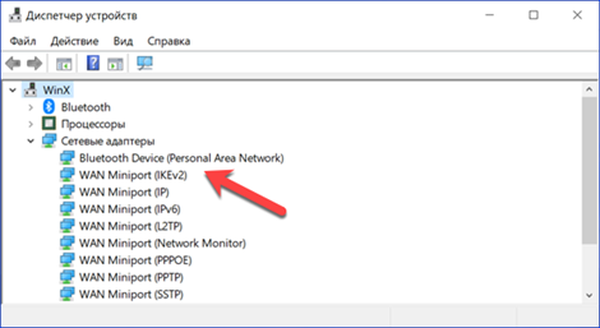
Verifikasi Layanan WLAN
Langkah # 5 untuk mengatasi kesalahan - Nirkabel - Dinonaktifkan.
Untuk mengelola koneksi nirkabel, yang mencakup Wi-Fi dan Bluetooth, Windows bertanggung jawab atas layanan konfigurasi WLAN otomatis. Jika dinonaktifkan karena alasan tertentu, semua tindakan sebelumnya tidak akan menghasilkan apa-apa..
Panggil dialog "Jalankan" dengan pintasan "Win + R". Kami mengetikkan kotak teks "services.msc" dan klik "OK".
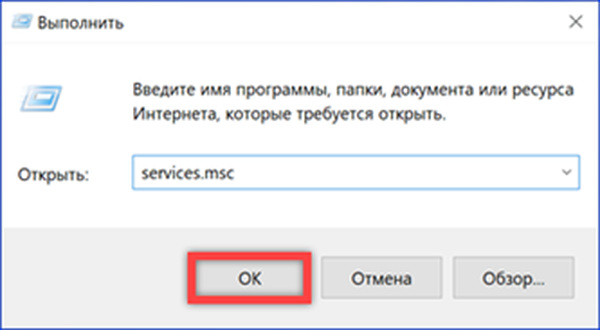
Sebagai hasil dari mengeksekusi perintah yang dimasukkan, bagian dari konsol MMC akan terbuka, yang dirancang untuk mengelola layanan sistem. Kami menemukan layanan konfigurasi otomatis WLAN yang ditunjukkan pada tangkapan layar dalam daftar. Panggil menu konteks untuk itu.

Bahkan jika layanan yang terdeteksi memiliki status "Berjalan", lebih baik untuk memulai kembali. Setelah itu, buka item "Properties" dan ubah beberapa parameter.
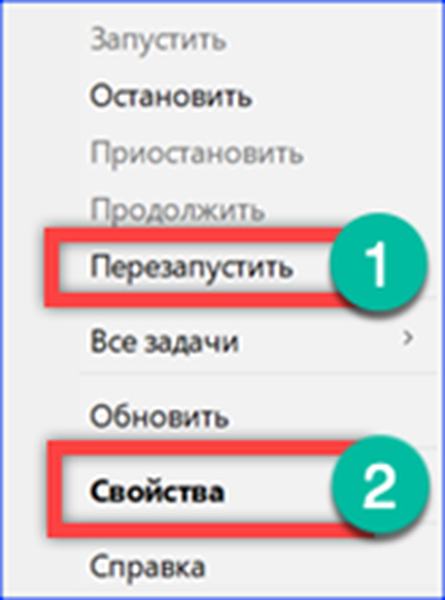
Pada tab utama, periksa jenis peluncuran. Pada panah yang ditunjukkan oleh panah, "Otomatis" harus dipilih. Jika layanan dihentikan, ubah jenis mulai, mulai lagi.
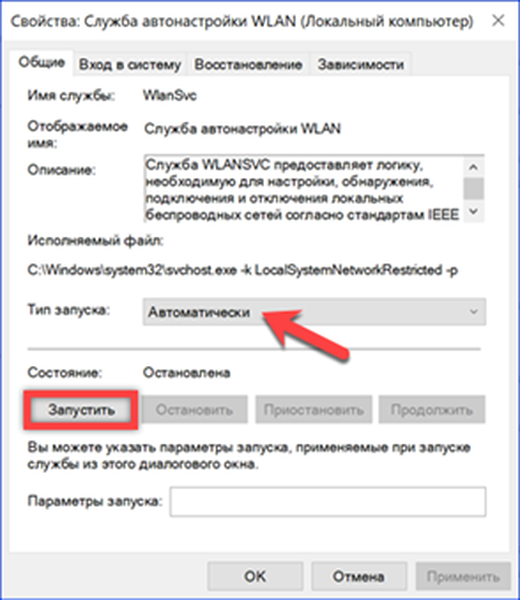
Beralih ke tab Pemulihan. Tangkapan layar menunjukkan pengaturan default. Kami mengubah tindakan komputer yang dilakukan setelah kegagalan kedua. Menggunakan menu tarik-turun yang ditandai dengan panah, tetapkan nilainya ke "Restart". Dengan demikian, ketika terjadi kegagalan perangkat lunak, layanan Konfigurasi Otomatis tidak akan dimatikan dan menunggu komputer untuk memulai ulang untuk memulai kembali. Jika diinginkan, Anda juga dapat mengubah waktu tunggu untuk memulai ulang layanan secara otomatis, mengurangi waktu dari dua menjadi satu menit.
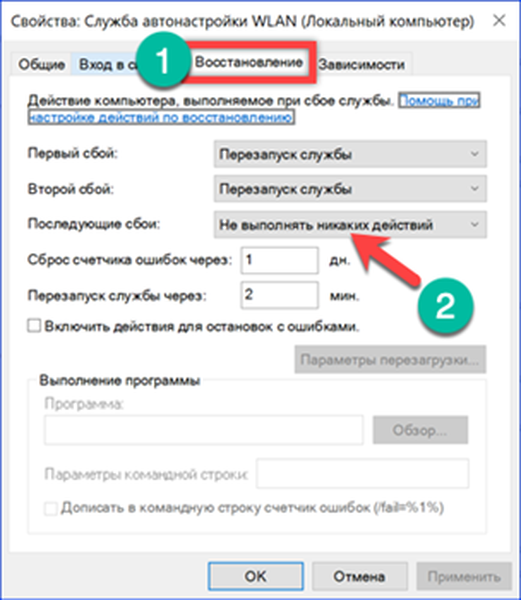
Kesimpulannya
Langkah # 1 untuk mengatasi kesalahan - Nirkabel - Dinonaktifkan
Metode yang dijelaskan dalam artikel ini tidak hanya akan menghilangkan kesalahan "Jaringan Nirkabel - Dinonaktifkan" yang terjadi pada Windows 10, tetapi juga menghindari terjadinya di masa mendatang..











