
Banyak pemilik Windows 7, 8, atau 8.1 mengambil keuntungan dari peningkatan gratis ke Windows 10. Akibatnya, sistem yang diperbarui diaktifkan bukan dengan kunci produk, tetapi dengan lisensi digital. Berpikir untuk meningkatkan atau menginstal ulang OS, pengguna mengajukan pertanyaan alami: "akankah aktivasi berlanjut atau apakah Microsoft harus membayar lagi?". Pakar kami berbicara tentang cara menginstal ulang Windows 10 tanpa kehilangan lisensi.
Bersiap untuk menginstal ulang Windows
Sebelum melanjutkan dengan langkah selanjutnya, pastikan bahwa versi OS yang diinstal pada komputer diaktifkan.
Kami membuka pengaturan Windows menggunakan pintasan keyboard "Win + i". Buka bagian "Pembaruan dan Keamanan".

Di area transisi, pilih item "Aktivasi". Informasi yang diperlukan akan ditampilkan di bagian kanan atas jendela, di area yang ditandai dengan angka "2". Penting untuk melihat rilis sistem operasi dan jenis aktivasi. Saat menginstal ulang OS menggunakan lisensi digital, Anda memerlukan versi yang mirip dengan yang diinstal. Dengan kata lain, jika versi Pro diinstal, maka Pro juga harus digunakan untuk menginstal ulang. Hanya dalam kasus ini aktivasi akan berlangsung secara otomatis. Tangkapan layar menunjukkan bahwa Windows digunakan dalam edisi profesional dengan lisensi digital. Di bagian bawah jendela, Anda diminta untuk menambahkan akun Microsoft. Sistem operasi yang menyertainya dapat diaktifkan bahkan dengan upgrade komputer yang serius dengan motherboard pengganti.
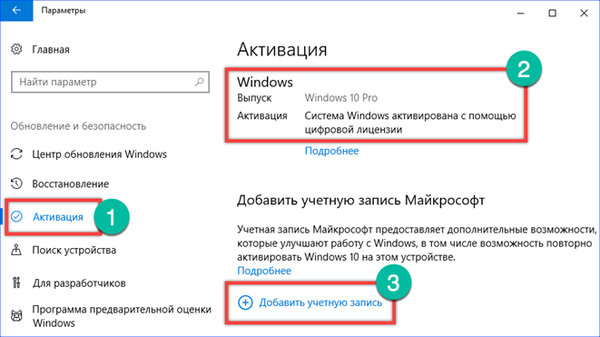
Setelah mengklik tautan yang ditandai dengan angka "3" di tangkapan layar sebelumnya, jendela masuk akan terbuka. Akun ini cocok untuk semua produk perangkat lunak Microsoft. Misalnya, Anda bisa menggunakan data pendaftaran Skype atau Office 365.
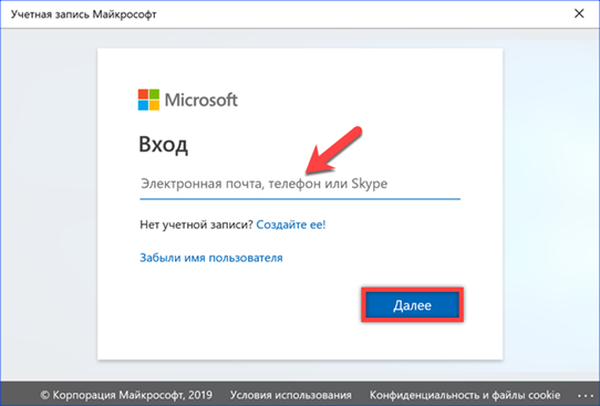
Sebelum melanjutkan dengan penginstalan ulang sistem operasi, Microsoft menyarankan Anda menyimpan informasi pribadi yang penting dan data berharga pada media eksternal untuk berjaga-jaga.
Setel ulang sistem ke pengaturan pabrik
Menyetel ulang ke pengaturan awal atau pabrik memungkinkan Anda untuk membersihkan sistem dengan menghapus semua perangkat lunak yang terinstal dan perubahan.
Kami membuka bagian "Pembaruan dan Keamanan" di parameter OS dengan cara yang sama seperti yang kami lakukan saat memeriksa aktivasi. Di area transisi, pilih item "Pemulihan". Di bagian kanan jendela, klik tombol "Mulai".
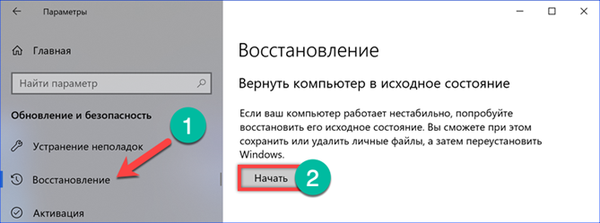
Anda dapat memilih antara pemulihan sambil menyimpan data pengguna atau pembersihan hard drive yang lengkap. Pilih opsi pertama sebagai yang paling nyaman.
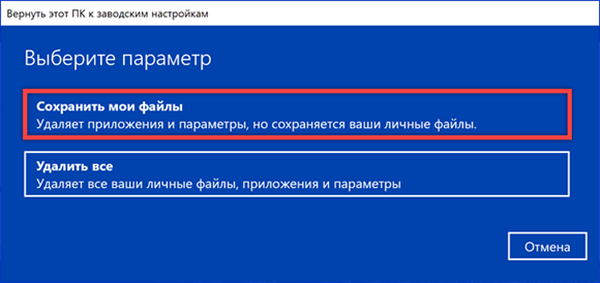
Sistem akan mengevaluasi serangkaian perangkat lunak yang diinstal dan menampilkan daftar aplikasi yang akan memerlukan instalasi ulang setelah pemulihan selesai.
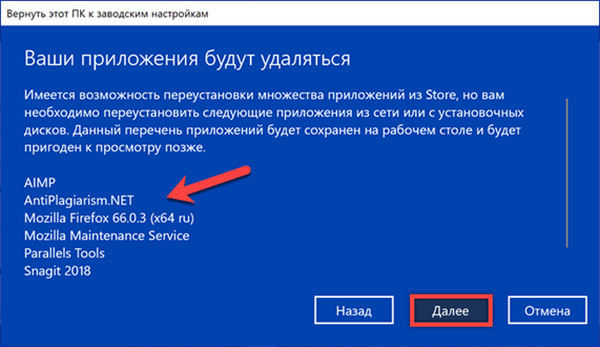
Tekan tombol "Factory" dan tunggu sampai seluruh rangkaian operasi pembersihan OS selesai.
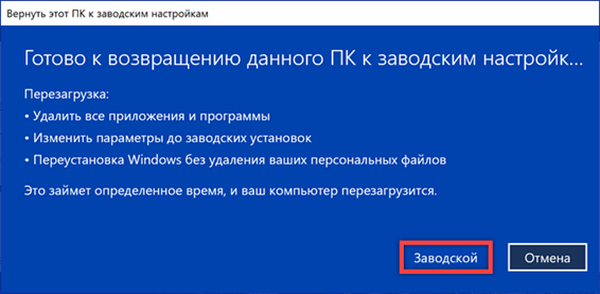
Aktivasi akan terjadi secara otomatis ketika pengguna masuk ke versi Windows yang dipulihkan.
Instalasi Windows baru yang bersih tanpa kehilangan lisensi
Microsoft memperkenalkan pada Windows 10 cara sederhana dan nyaman untuk menginstal ulang, yang tidak memerlukan penggunaan media yang dapat di-boot.
Sekali lagi, gunakan bagian opsi "Pembaruan dan Keamanan". Di bagian kiri jendela, pilih item yang ditunjukkan oleh panah. Dalam daftar area perlindungan kami menemukan blok pengaturan yang ditunjukkan oleh angka "2" di tangkapan layar.
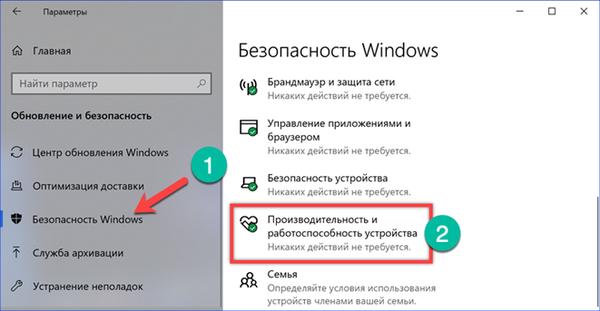
Kami menggulir melalui laporan yang dibuka tentang kesehatan sistem, menuju ke judul "Peluncuran Baru". Klik pada tautan yang disorot di bawahnya..
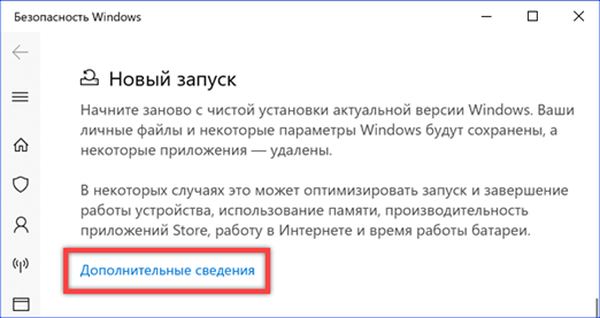
Di jendela yang diperbarui, tombol "Memulai" akan muncul..
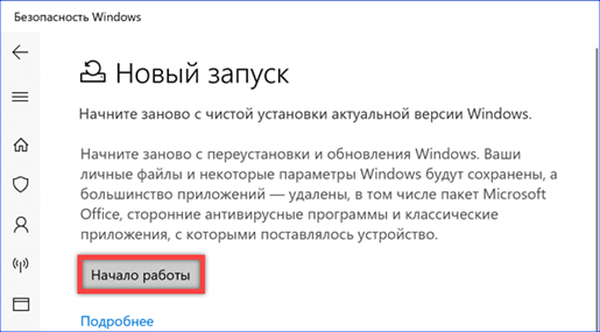
Wisaya peluncuran baru meluncurkan menampilkan informasi tentang tindakan yang akan datang. Klik tombol "Next", lanjutkan ke langkah berikutnya.
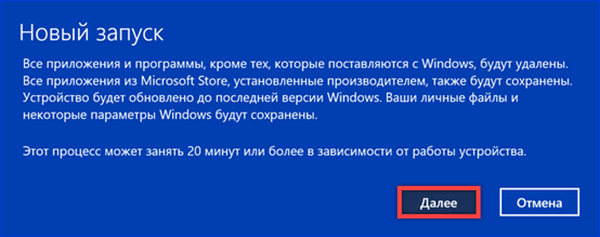
Seperti pengaturan ulang, kami mendapatkan daftar aplikasi yang akan dihapus saat menginstal ulang.
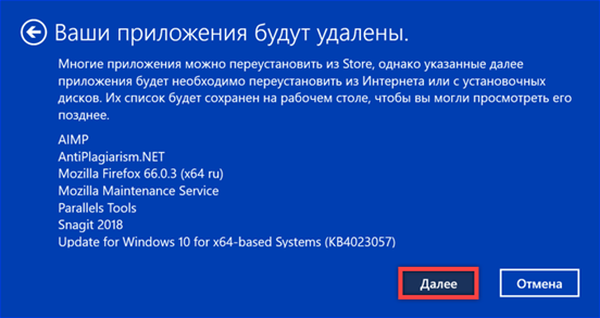
Klik tombol "Start", yang memungkinkan wizard untuk memulai.
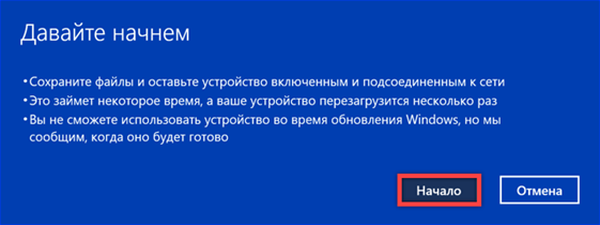
Dalam hal ini, sistem tidak hanya dibersihkan dari pengaturan perangkat lunak dan pengguna. Versi terbaru Windows 10 akan secara otomatis diunduh dan diinstal. Aktivasi sistem operasi dilakukan ketika pengguna terdaftar di dalamnya..
Menggunakan Lingkungan Pemulihan
Jika komputer Anda tidak berfungsi tetapi terus boot, Anda dapat menggunakan opsi boot khusus untuk menginstal ulang.
Kami pergi ke item "Kembalikan" di bagian "Pembaruan dan Keamanan" pengaturan Windows. Kami mencari di bagian kanan jendela untuk judul "Opsi unduhan khusus". Klik tombol yang ditandai di tangkapan layar.
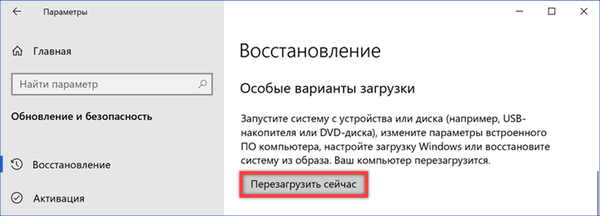
Saat memulai ulang, sistem mengaktifkan lingkungan pemulihan. Pilih dari opsi yang diusulkan untuk tindakan "Pemecahan masalah".

Pada layar berikutnya kita melihat proposal untuk mengembalikan komputer ke keadaan semula.
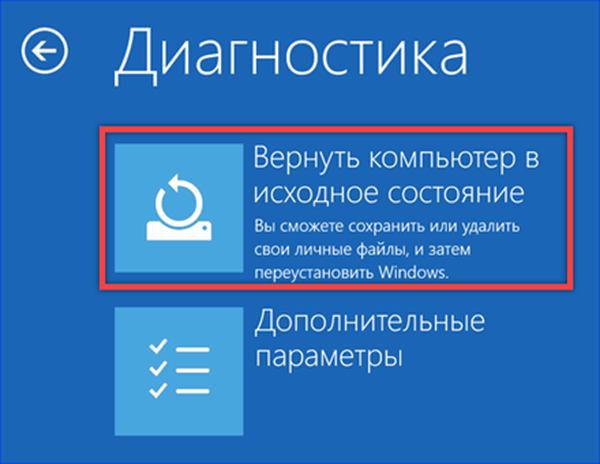
Kami memilih opsi pemulihan yang sesuai dan mengonfirmasi penggunaan akun Anda dengan memasukkan kata sandi atau PIN.
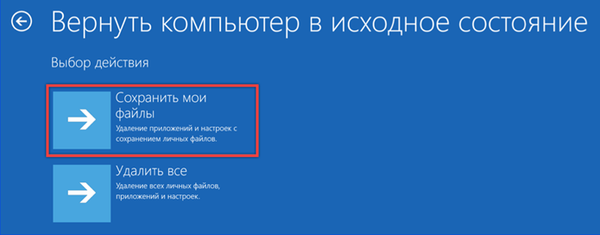
Metode ini berbeda dari prosedur pengaturan kembali ke pabrik yang dibahas di atas hanya dengan metode boot komputer.
Menggunakan media instalasi
Cara universal untuk menginstal ulang adalah dengan menggunakan media instalasi. Ini dapat digunakan dalam sistem yang sedang berjalan atau ketika komputer tidak bisa boot dalam mode normal..
Buat disk boot
Pada halaman pengunduhan perangkat lunak Microsoft, Anda dapat menemukan Media Creation Tool. Aplikasi ini dirancang khusus untuk membuat media instalasi dengan distribusi Windows 10..
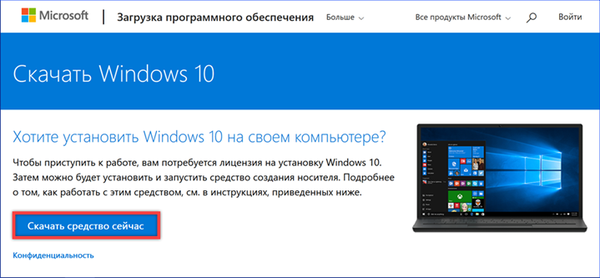
Dengan menjalankan program yang diunduh di komputer, kami menyetujui perjanjian lisensi.
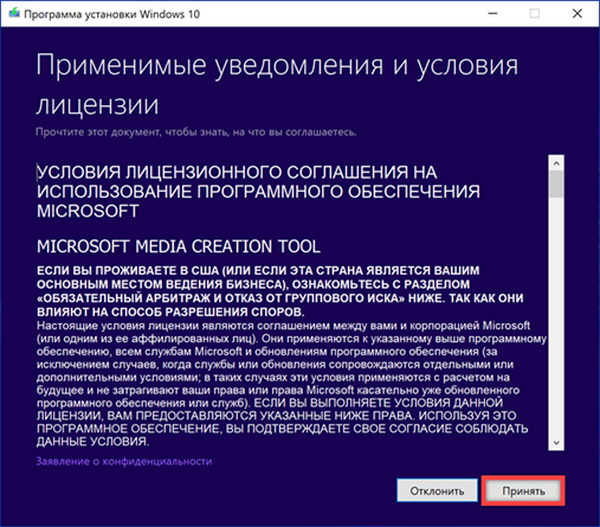
Secara default, diusulkan untuk memutakhirkan sistem operasi yang diinstal. Gunakan sakelar bertanda panah untuk beralih ke mode pembuatan disk boot.

Jika Anda ingin menginstal ulang OS di komputer yang menjalankan Media Creation Tool, Anda dapat membiarkan tanda centang yang ditunjukkan oleh panah tidak dicentang. Setelah menganalisis konfigurasi perangkat keras, program secara otomatis memilih edisi Windows 10 yang sesuai dalam hal bahasa dan kedalaman bit.
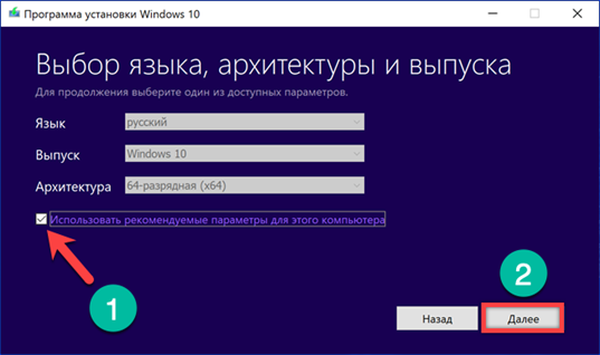
Tidak seperti drive DVD, ada konektor USB di semua komputer. Kami menghentikan pilihan untuk membuat media yang dapat di-boot pada flash drive USB.
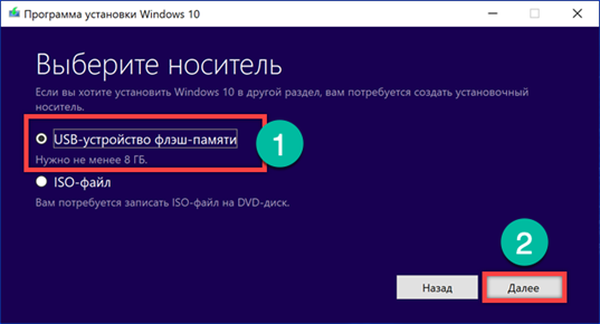
Pada titik ini, program akan menampilkan semua drive yang terhubung. Jika USB flash drive tidak muncul, gunakan hyperlink yang ditandai dengan angka "2" untuk memulai menelusuri ulang port USB. Dengan mengklik tombol "Next", kami memulai proses pembuatan disk boot.
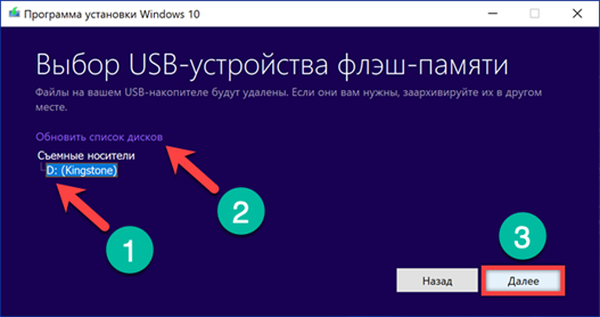
Media Creation Tool pertama kali mengunduh distribusi, dan kemudian menulis gambar ke USB flash drive sehingga cocok untuk diunduh. Kemajuan operasi ditampilkan sebagai persentase untuk setiap tindakan. Setelah jendela yang ditunjukkan pada tangkapan layar muncul, klik tombol "Selesai". Media instalasi dibuat dan siap digunakan.
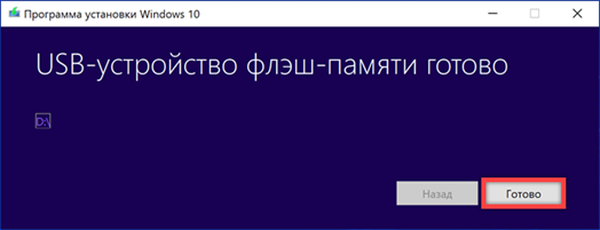
Instal Windows 10 di atas yang sudah ada
Opsi penginstalan ulang sederhana yang tidak memerlukan keahlian khusus dan dapat diakses bahkan untuk pengguna pemula. Semua operasi dilakukan di lingkungan grafis Windows yang sudah dikenal.
Kami menghubungkan drive flash USB bootable yang dibuat ke komputer dan membukanya di Explorer. Jalankan file setup.exe.
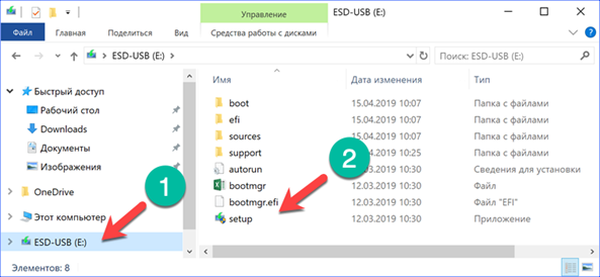
Setelah memeriksa apakah komputer siap, Anda akan diminta untuk mengunduh pembaruan, driver, dan komponen lainnya. Kami menolak dengan menggerakkan sakelar yang ditandai oleh panah ke posisi yang ditunjukkan oleh angka "1" di tangkapan layar. Driver perangkat keras Windows akan menginstal dalam hal apa pun, tetapi menerima pembaruan secara signifikan dapat memperpanjang proses instalasi ulang.

Kami menyetujui ketentuan perjanjian lisensi.
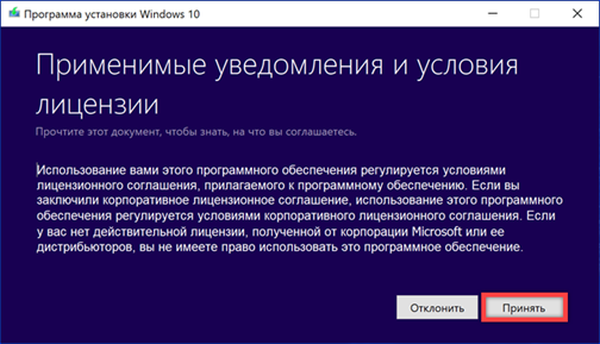
Secara default, sebuah opsi diusulkan di mana data pengguna dan aplikasi yang diinstal dalam sistem disimpan. Jika karena alasan tertentu itu tidak gagal, gunakan tautan yang ditunjukkan oleh panah untuk membuka menu pilihan.

Pada tahap ini, Anda perlu memutuskan mana dari tiga skenario yang diusulkan yang paling disukai. Dalam kasus pertama, program, data pengguna, dan pengaturan disimpan. Pembaruan hanya akan memengaruhi file sistem. Dalam kasus kedua, data pribadi disimpan, tetapi semua aplikasi dan pengaturan dihapus. Opsi ketiga melibatkan pembersihan lengkap disk sistem. Setelah menyelesaikan seleksi, klik "Selanjutnya." Pemasang akan kembali ke jendela dengan tombol "Instal" dan karakteristik dari opsi yang dipilih..
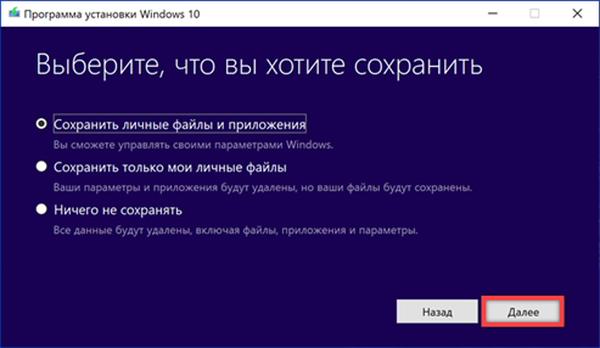
Instalasi dimulai pada antarmuka grafis. Masih ada peluang untuk mengklik tombol "Batal". Setelah membongkar paket distribusi dan reboot pertama, tidak mungkin untuk menghentikan proses pembaruan.

Aktivasi lisensi digital dilakukan secara otomatis ketika pengguna masuk.
Instalasi bersih
Instalasi yang bersih berarti bahwa komputer tidak bisa boot dari hard drive, tetapi dari USB flash drive atau DVD dengan distribusi OS. Anda dapat menggunakannya saat tidak mungkin melakukan instalasi ulang seperti dijelaskan di atas.
Pada tahap awal, segera setelah memulai penginstal, pengaturan regional dikonfigurasikan.

Sebelum Anda mengklik tombol "Instal", Anda dapat mengambil kesempatan untuk menyimpan sistem yang tidak bisa boot. Menggunakan hyperlink yang ditunjukkan oleh panah di tangkapan layar, kami mengaktifkan lingkungan pemulihan. Tindakan selanjutnya setelah peluncurannya mirip dengan yang dijelaskan di bagian yang menjelaskan opsi khusus untuk memuat OS. Dengan cara ini Anda dapat mengatur ulang ke pengaturan pabrik alih-alih instalasi yang bersih.
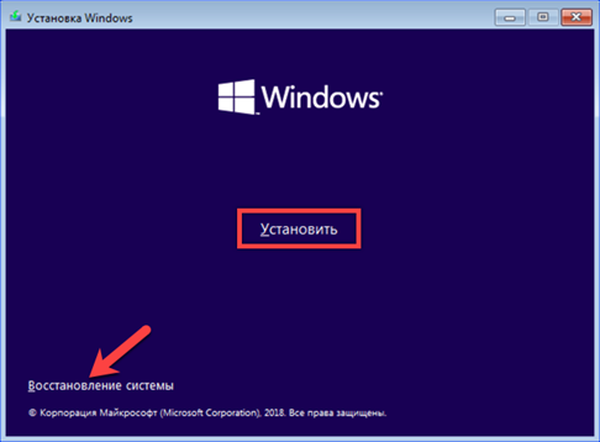
Saat menggunakan lisensi digital, langkah ini memiliki fitur. Tombol Berikutnya hanya menjadi aktif jika kunci Windows 25-digit dimasukkan. Sebaliknya, klik hyperlink yang ditunjukkan oleh panah.
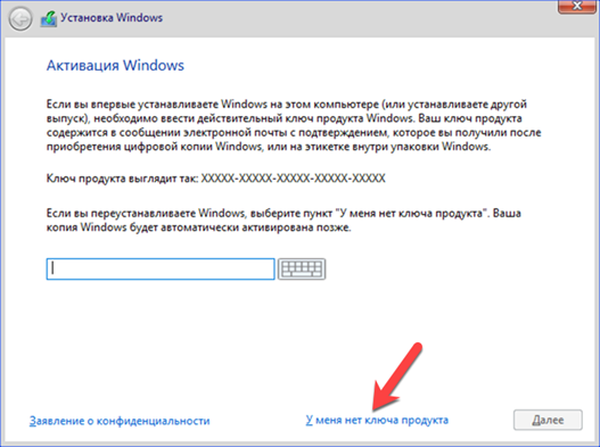
Pilih dari daftar versi sistem operasi yang diinstal dan diaktifkan pada komputer ini.

Pembaruan dengan menyimpan dengan jenis unduhan ini tidak akan berfungsi. Kami menggunakan item dengan instalasi kustom Windows.
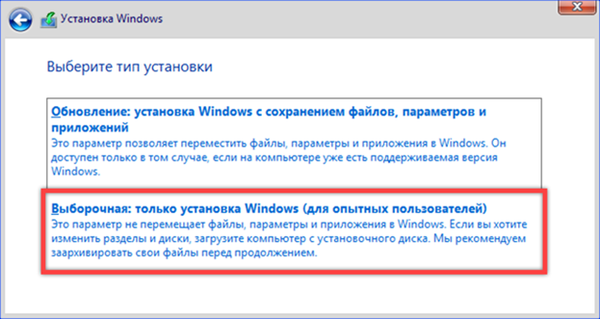
Tentukan bagian untuk hosting OS. Jika Anda menginstal ulang sistem yang ada dan disk tidak macet, strukturnya terlihat seperti yang ditunjukkan pada tangkapan layar. Kami memilih bagian terbesar yang ditandai "Utama" dari daftar. Pada tahap ini, ada peluang lain untuk menyimpan data ke disk jika mereka tidak membuat salinan di media eksternal. Untuk melakukan ini, lewati pemformatan tanpa melakukan langkah yang ditandai dengan angka "2". Segera setelah memilih bagian, klik tombol "Next".
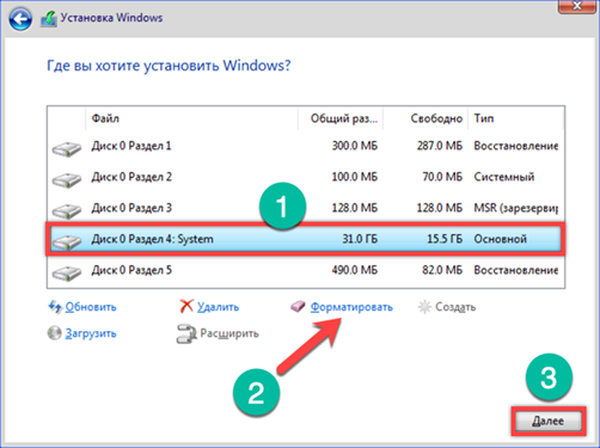
Pemasang akan menampilkan peringatan yang ditunjukkan pada tangkapan layar. Jika Anda perlu menyimpan informasi pada disk, ini adalah kesempatan terakhir saat melakukan instalasi bersih. Klik "OK" untuk menggunakan opsi ini. Dalam kasus di mana pemformatan lengkap hard drive diperlukan, gunakan tombol "Batal".
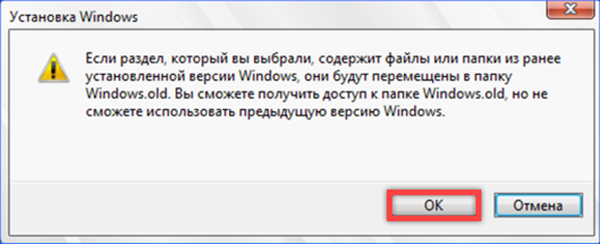
Setelah memilih partisi dan opsi untuk menggunakannya, instalasi Windows dimulai.

Seperti dalam metode instalasi ulang sebelumnya, lisensi disimpan, dan aktivasi dipulihkan ketika pengguna masuk.
Pemecahan Masalah Aktivasi Lisensi
Windows 10 adalah OS yang relatif baru, dan Microsoft berhasil menghilangkan banyak kesalahan yang terjadi pada tahap awal. Namun, perubahan besar pada konfigurasi perangkat keras dapat menyebabkan aktivasi gagal. Dalam hal ini, menautkan lisensi digital ke akun Microsoft hanya membantu. Masuk ke Windows dengan akun jaringan menyederhanakan proses aktivasi dan menghindari sebagian besar kesalahan. Dengan tidak adanya bundel yang bermanfaat, Anda dapat menggunakan alat pemecahan masalah. Itu muncul di bagian "Aktivasi" pada bagian "Pembaruan dan Keamanan" hanya jika ada kegagalan dalam pemulihan otomatisnya.

Kesimpulannya
Windows 10 adalah sistem operasi Microsoft yang paling ramah jaringan. Metode aktivasi yang diterapkan di dalamnya sebagian besar dipinjam dari pesaing, di mana mereka berhasil bekerja. Akun Microsoft dapat disebut analog langsung dari ID Apple. Dalam kedua kasus, ikatan ujung ke ujung ke layanan perusahaan dan identifikasi jaringan digunakan. Agar berhasil menyimpan lisensi digital selama penginstalan ulang, pakar kami menyarankan Anda untuk mengaitkannya dengan akun Microsoft Anda terlebih dahulu.











