
Jika laptop tidak terjatuh atau terendam air, kurangnya suara kemungkinan besar merupakan masalah perangkat lunak. Anda dapat menghilangkannya sendiri dan tanpa biaya waktu yang serius. Pakar kami menemukan penyebab yang paling mungkin dan memberi tahu cara mengembalikan suara ke laptop jika hilang..
Mulai ulang
Reboot normal dapat membantu memulihkan konfigurasi perangkat keras normal selama kegagalan perangkat lunak. Pada saat menyalakan laptop, prosedur POST (Uji Daya Mandiri) dilakukan - swa-uji dan verifikasi peralatan. Ini dilakukan sebelum dimulainya sistem operasi pada tingkat BIOS / UEFI. Berhasil menyelesaikan tes berakhir dengan transfer kontrol ke boot loader Windows. Di-reboot dari menu Start, atau dalam kasus yang ekstrim, ketika gambar telah menghilang atau membeku dengan suara - menggunakan kombinasi keyboard "Ctrl + Alt + Del".

Menu Tombol Fungsi
Keyboard laptop lebih kecil dari keyboard berukuran penuh. Seringkali tidak ada unit digital terpisah di dalamnya. Keinginan pabrikan untuk memberikan kunci ukuran cetak yang nyaman dan pada saat yang sama mengimbangi ukuran yang berkurang menyebabkan munculnya tombol "FN". Biasanya ditempatkan di sebelah kiri, di baris bawah. Cara pintas keyboard yang digunakan untuk mengontrol suara bervariasi tergantung pada produsen dan model laptop. Pada tangkapan layar keyboard di atas, kombinasi "FN + F8" dirancang untuk mematikan speaker sepenuhnya. Menekan "FN" bersama-sama dan panah bawah akan mengatur ulang volume.
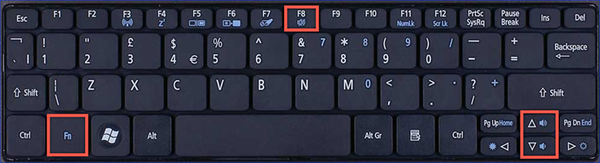
Jika tidak ada suara, Anda harus memastikan apakah ini merupakan konsekuensi dari penekanan tombol fungsi secara tidak sengaja.
Sound Level dan Volume Mixer
Windows 10 Volume Mixer memungkinkan Anda menyesuaikan tingkat suara secara terpisah dalam aplikasi yang didukung. Kesalahan perangkat lunak atau kegagalan fungsi dalam program dapat menyebabkan sistem mulai memproses urutan suara secara tidak benar.
Di baki sistem, kami menemukan ikon speaker bergaya. Dengan mengklik dengan mouse, kami membuka jendela kontrol volume. Di sebelah kiri tangkapan layar, bacaan berpusat ditampilkan, hasil seperti itu dapat menyebabkan tindakan yang dijelaskan di atas dengan tombol "FN". Di sebelah kanan, untuk perbandingan, kondisi normal regulator ditunjukkan. Dalam hal ini, gambar speaker dilengkapi dengan gelombang suara bergaya..

Mengklik kanan pada ikon menampilkan menu konteks tambahan untuk mengelola parameter. Pilih item teratas dan buka mixer volume.
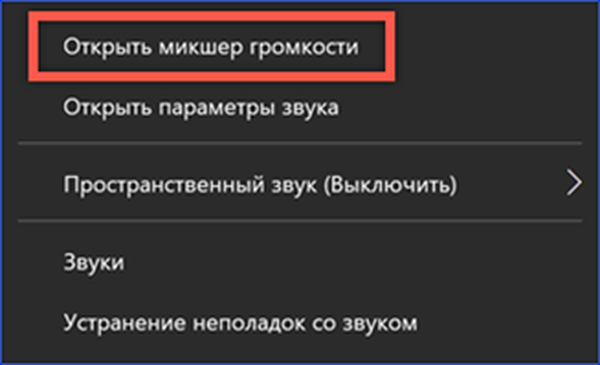
Jendela yang muncul di atas area baki menunjukkan logo program yang sedang berjalan, yang disediakan penyesuaian terpisah, dan tingkat suara keseluruhan dalam sistem. Kami memperhatikan status indikator volume dan ikon yang terletak di bawahnya. Tidak adanya gelombang suara bergaya dan gambar slider yang transparan menunjukkan keadaan tidak aktif. Pada tangkapan layar di atas, "System Sounds" dan Firefox termasuk dalam deskripsi ini. Sementara sakelar dalam kondisi ini, menonton video di browser tidak akan berfungsi, dan selain itu memberi kesan kurangnya suara pada laptop sepenuhnya..
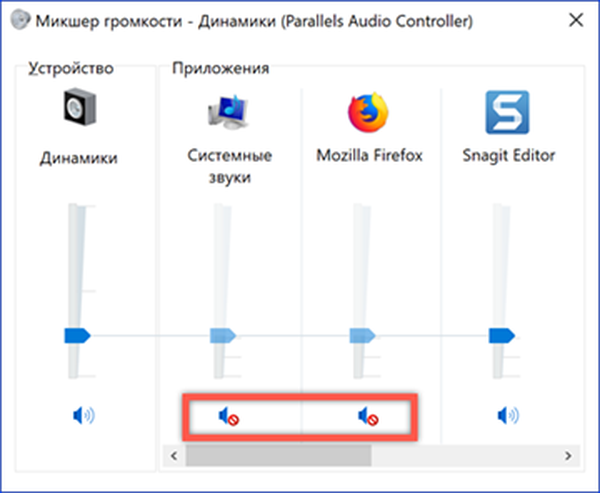
Konfigurasikan pengaturan perangkat suara
Setelah memastikan bahwa kurangnya suara tidak disebabkan oleh klik yang tidak disengaja atau mematikannya dalam pengaturan mixer, kami akan memeriksa parameter sistem umum.
Anda dapat langsung menuju mereka dari baki sistem. Kami memanggil menu konteks dan membuka item yang ditandai di tangkapan layar.
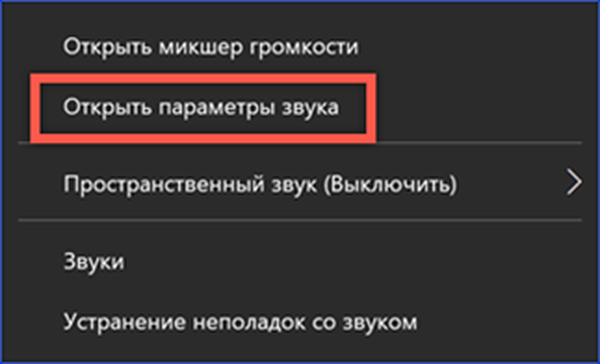
Pilih perangkat keluaran. Beberapa dari mereka bisa dalam kasus ketika laptop dilengkapi dengan port HDMI. Buka properti dengan mengklik hyperlink yang ditunjukkan oleh angka "2".
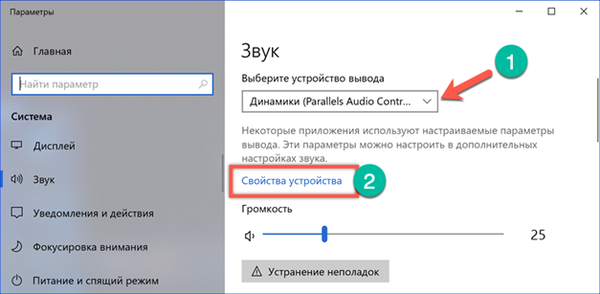
Pastikan perangkat yang dipilih tidak terputus menggunakan sakelar yang ditunjukkan oleh bingkai.
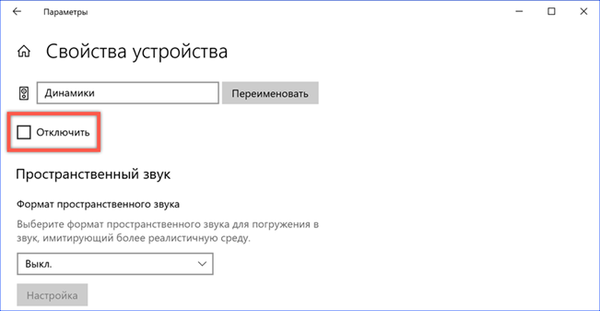
Kembali ke daftar umum pengaturan suara, kita turun sampai akhir. Kami menemukan item "Opsi lanjutan.
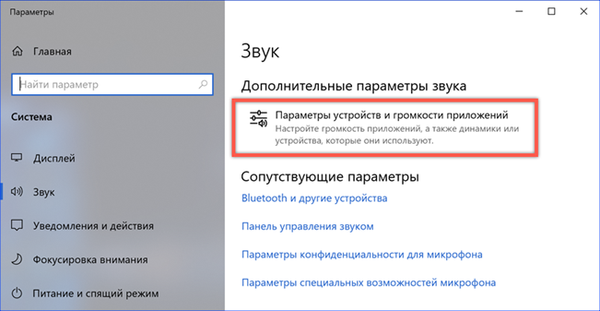
Di bagian ini, Anda dapat mengonfigurasi level suara individual untuk setiap aplikasi yang didukung. Kami memperhatikan menu yang ditunjukkan oleh panah. Di bagian atas, perangkat output default dipilih. Di seberang setiap program harus memiliki parameter yang sama. Misalnya, jika speaker dipilih secara default, daftar di bawah ini tidak boleh menyertakan HDMI atau Bluetooth. Jika tidak, string suara akan dikirim ke perangkat yang tidak terhubung.
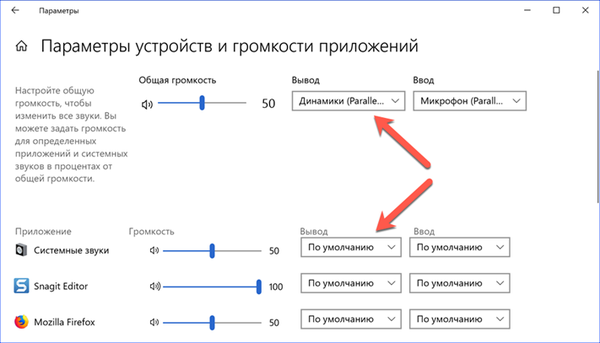
Tugas perangkat suara
Anda juga dapat memilih sumber keluaran suara di panel kontrol klasik, yang diwarisi oleh Windows 10 dari versi OS sebelumnya.
Sekali lagi buka menu konteks di baki. Pilih item "Suara".
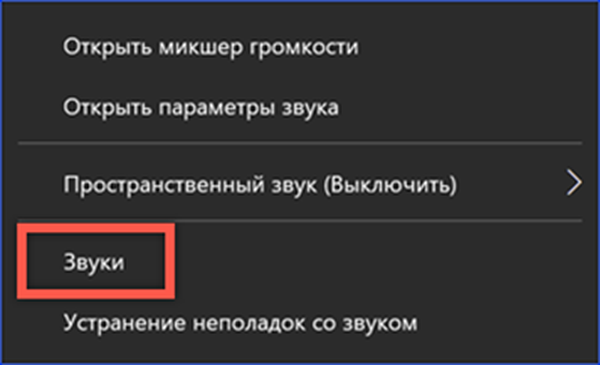
Di jendela panel kontrol, alihkan ke tab play. Jika ada output digital pada laptop, daftar di jendela akan terdiri dari beberapa item. Dalam hal ini, tombol yang ditandai dengan angka "3" menjadi aktif. Periksa apakah perangkat default adalah speaker.
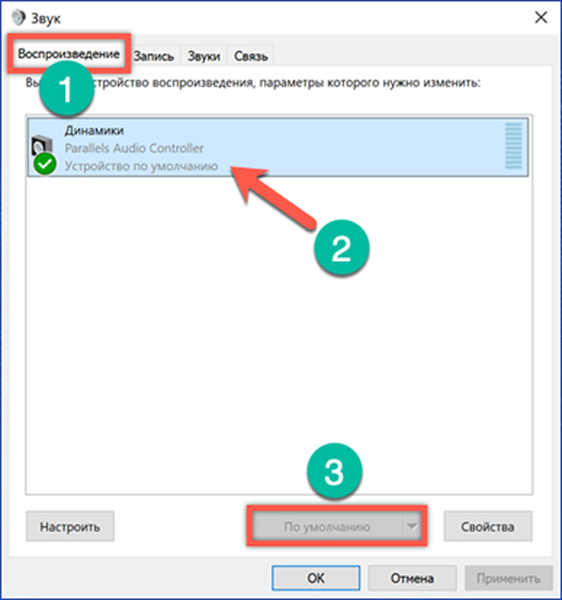
Pemecah masalah
Jika Anda tidak mendengar suara setelah menginstal pembaruan berikutnya, Microsoft merekomendasikan untuk menggunakan pemecah masalah.
Jalankan dari baki sistem, menggunakan item terakhir pada menu konteks.
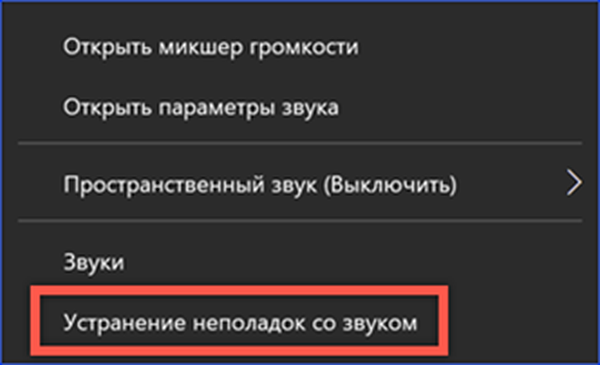
Kami setuju dengan usulan sistem untuk mengaktifkan dana tambahan.
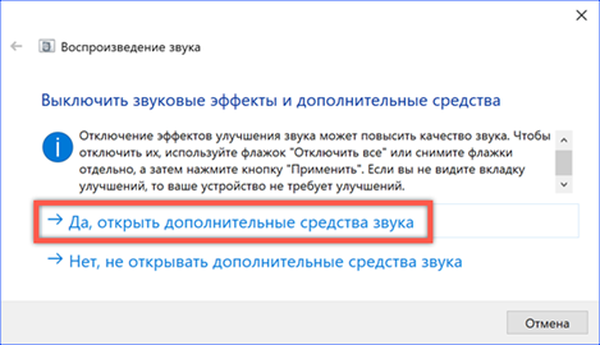
Jendela akan terbuka pada tab Bahasa Inggris "Enhancements", yang berarti "peningkatan". Beri tanda centang pada paragraf yang ditandai dengan angka "2" untuk menonaktifkan penggunaan semua profil yang telah ditentukan.
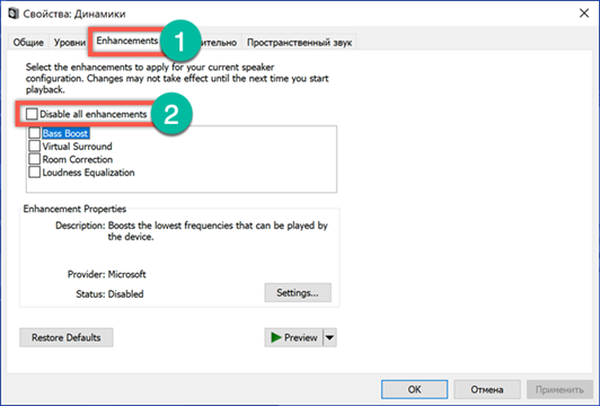
Bersamaan dengan alat tambahan, jendela kedua akan terbuka. Setelah profil rangkaian suara yang telah ditetapkan dinonaktifkan, kami mengizinkan sistem untuk menguji dan, jika perlu, memilih driver baru untuk kartu suara tersebut..
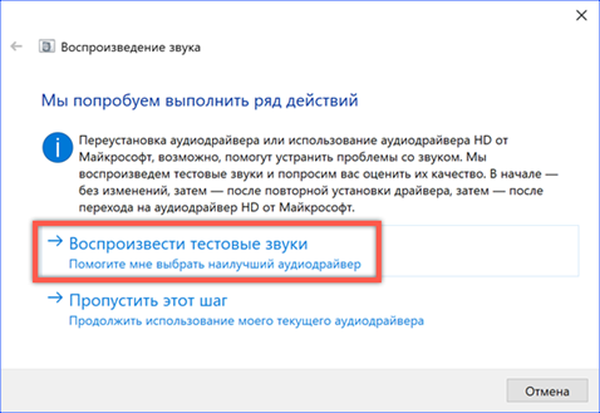
Memeriksa Driver Audio
Verifikasi driver dapat dilakukan tanpa alat diagnostik menggunakan manajer perangkat.
Buka menu kontrol tombol "Mulai". Pilih item yang ditandai di tangkapan layar.
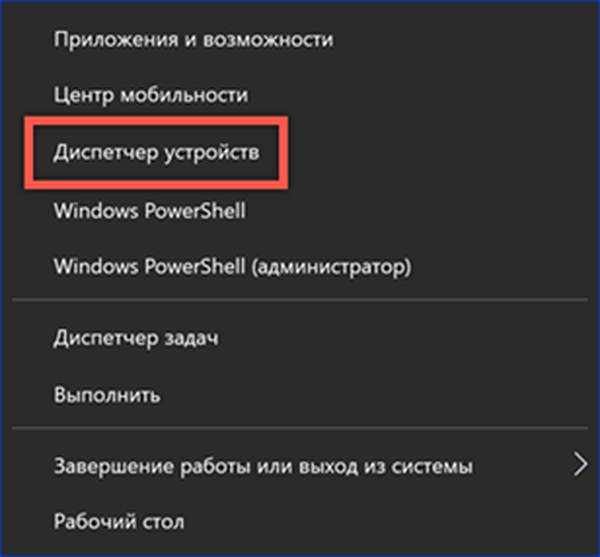
Di jendela manajer, perluas cabang perangkat suara. Kami memilih pengontrol audio dan membuka menu konteks untuknya. Di sini Anda dapat segera mengaktifkan pencarian untuk driver yang diperbarui atau pertama membuka properti yang digunakan.
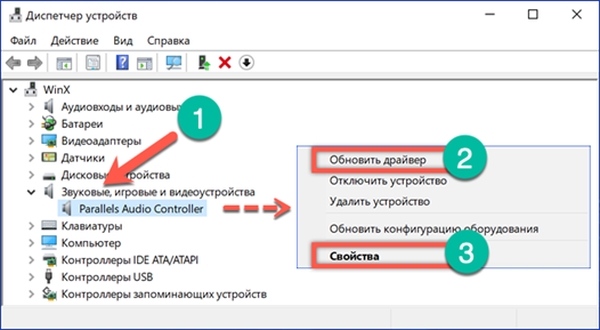
Beralih ke tab yang ditandai dengan angka "1". Kami mulai mencari driver yang diperbarui.
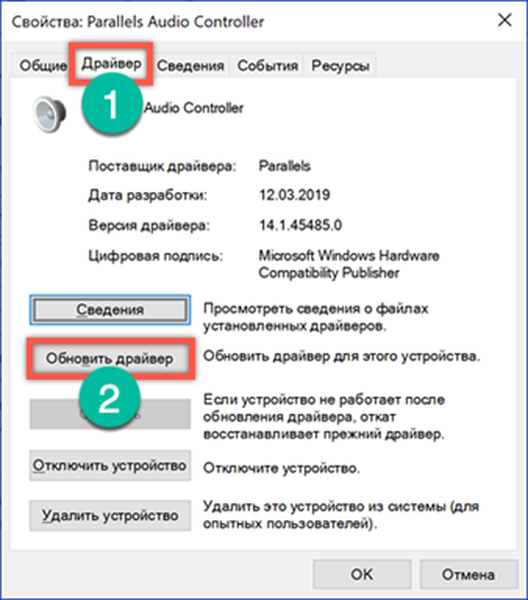
Dalam kedua kasus, sebuah jendela muncul dengan dua opsi. Dalam kebanyakan kasus, percaya saja Windows untuk mencari secara otomatis. Jika Anda yakin driver yang Anda butuhkan disimpan di hard drive atau DVD yang disertakan dengan laptop, pilih item kedua.
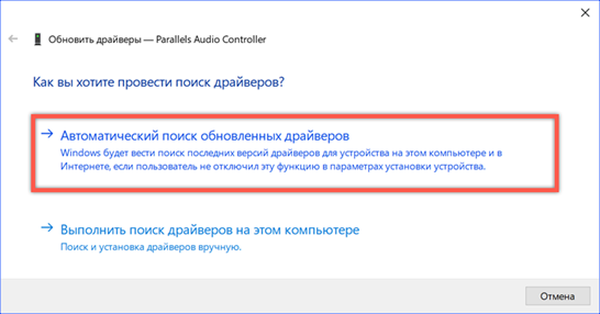
Layanan Audio Windows
Dalam beberapa kasus, kurangnya suara mungkin disebabkan oleh layanan Audio Windows yang tidak berfungsi. Mungkin tidak memulai sama sekali atau mati setelah kegagalan sistem..
Buka dialog Run dengan kombinasi "Win + r". Kami mengetikkan kotak teks "services.msc" untuk pergi ke konsol manajemen layanan.
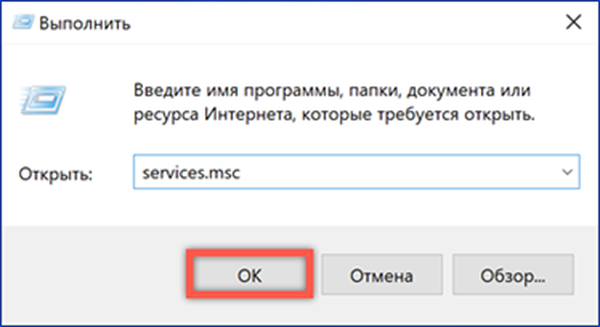
Kami menemukan Windows Audio dalam daftar dan memeriksa statusnya. Untuk pergi ke pengaturan, panggil menu konteks. Buka item "Properties" di daftar tindakan.
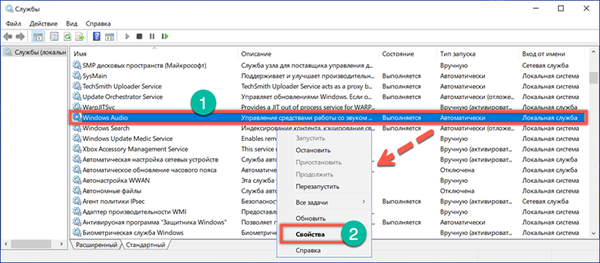
Pada tab "Umum", setel jenis peluncuran otomatis. Kami memulai layanan menggunakan tombol yang ditandai dengan angka "2".
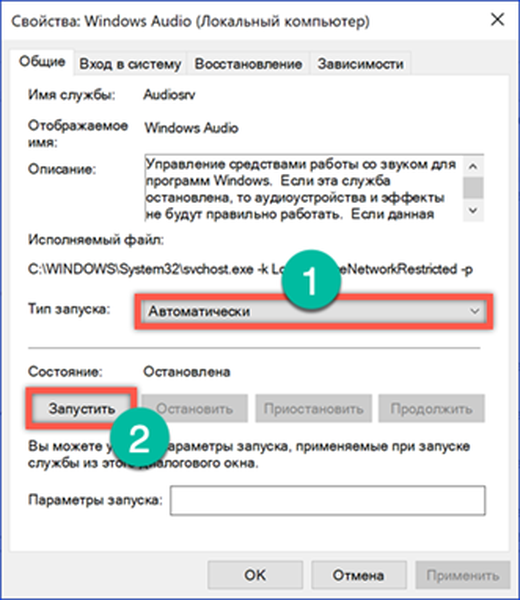
Beralih ke tab Pemulihan. Di sini Anda perlu menentukan parameter tindakan yang akan dilakukan ketika layanan gagal. Di dua area yang ditandai pada ketiga sakelar, setel nilai yang ditunjukkan pada tangkapan layar.
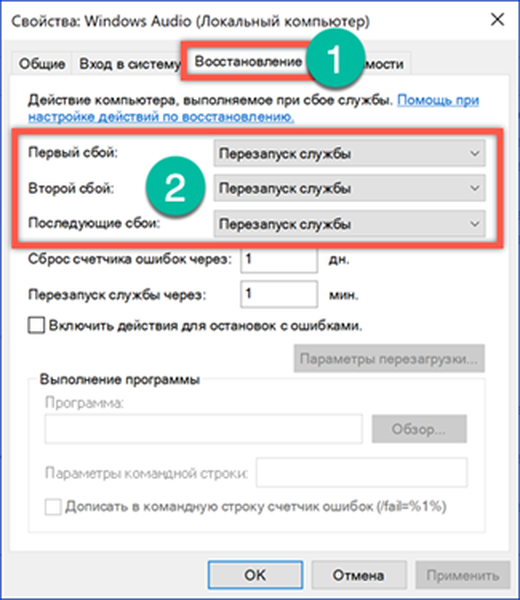
Opsi BIOS / UEFI
Jika langkah-langkah di atas tidak mengarah ke pemulihan suara, Anda harus melihat ke pengaturan BIOS. Mungkin alasannya terletak pada mematikan perangkat suara di tingkat dasar.
Nyalakan kembali laptop, sehingga sebelum dimulainya sistem operasi punya waktu untuk masuk ke BIOS. Beralih ke tab "Advanced". Pada parameter, cari bagian yang ditandai dengan angka "2" dan buka.
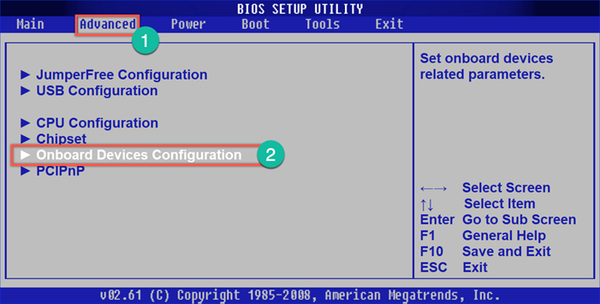
Dalam kotak bertanda kotak, sakelar harus dalam posisi "Diaktifkan"..
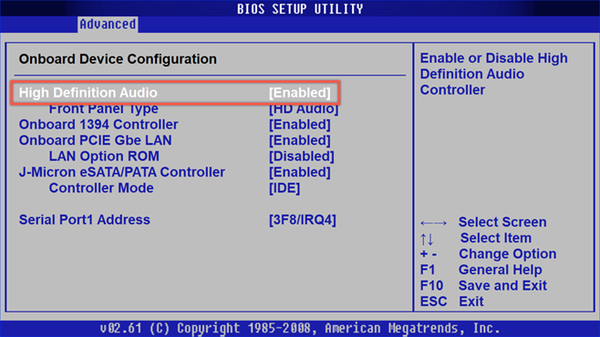
Kemungkinan bug perangkat lunak dengan suara laptop
Bagian ini mengandung tidak begitu umum, tetapi kesalahan perangkat lunak saat ini yang mungkin ditemui pengguna..
Kehilangan suara saat keluar dari hibernasi
Pemilik notebook dengan cepat terbiasa menggunakan mode hibernasi. Cukup menutup penutup untuk membuat komputer tidur nyenyak. Tidak perlu menutup jendela dan hari berikutnya cobalah untuk mengingat apa yang sedang dikerjakannya. Buka tutupnya dan lanjutkan dari tempat kami selesai pada hari sebelumnya. Hilangnya perangkat audio terjadi ketika komputer pergi tidur dengan headphone kabel tersambung. Jika Anda mematikannya saat laptop dalam mode hibernasi, Anda mungkin mengalami kekurangan suara saat bangun. Solusi dalam hal ini sederhana. Kami menghubungkan headphone, menutup sumber dengan salah mengeluarkan baris suara dan mematikannya. Dalam beberapa kasus, setelah ini, diperlukan reboot laptop.
Tidak ada suara karena korupsi registri
Alasan yang sepenuhnya dibuat oleh manusia ini adalah hasil dari "pembersihan" registri sistem dengan bantuan "pengoptimal" Windows..
Saat Anda menghidupkan laptop, kami menemukan sangat sedikit suara dan ikon volume di baki dalam bentuk yang ditunjukkan pada tangkapan layar.
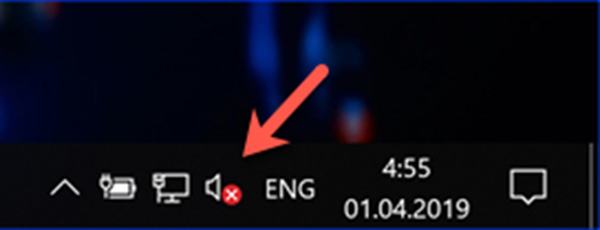
Upaya memanggil menu konteks mengarah ke aktivasi pemecah masalah. Tutup jendela ini, karena itu bukan driver.
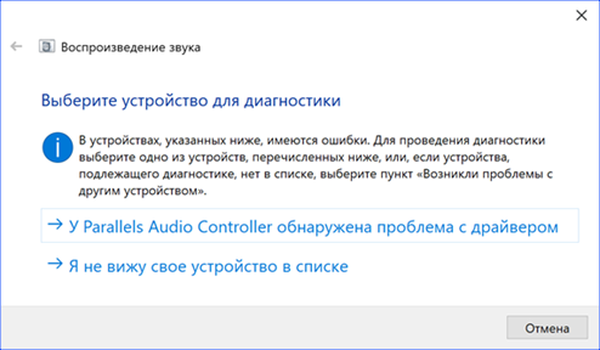
Panggil dialog "Jalankan" dengan pintasan "Menangkan + r". Masukkan di kotak teks"regedit"dan buka editor registri.
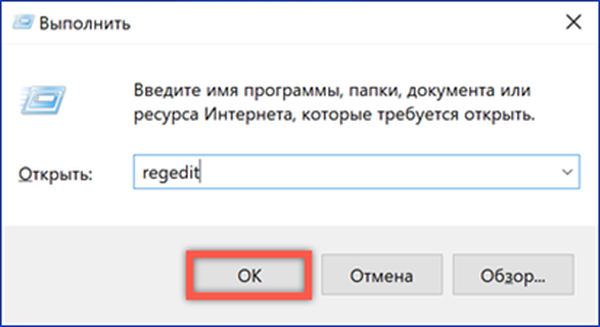
Kami memanggil pencarian dari menu "Edit" atau menggunakan kombinasi "Ctrl + F". Di jendela yang terbuka, ketik "ksthunk". Dalam opsi pencarian, tinggalkan tanda centang, tepat di seberang item yang ditandai dengan angka "2".
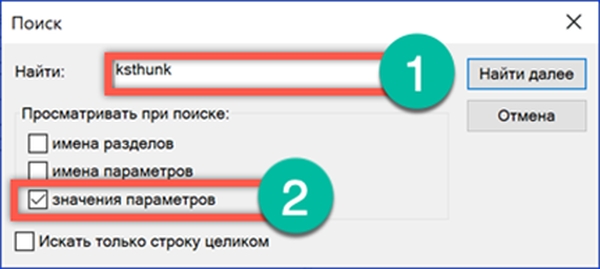
Hasil akhirnya harus Menjadi pemindahan ke cabang, jalur yang disorot di bilah alamat. Pilih tombol 4d36e96c-e325-11ce-bfc1-08002be10318 di bagian kiri jendela. Di sisi kanan kita menemukan parameter multiline "UpperFilters" dan memanggil menu konteks untuk itu. Buka item "Ubah".
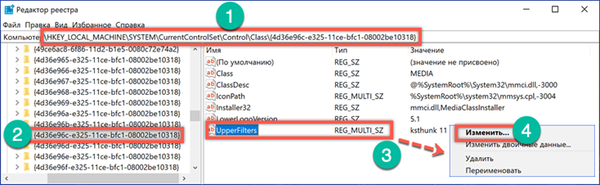
Kami menghapus semua baris yang tidak perlu, membawa parameter ke formulir yang ditunjukkan pada tangkapan layar. Tutup editor registri dan mulai ulang.
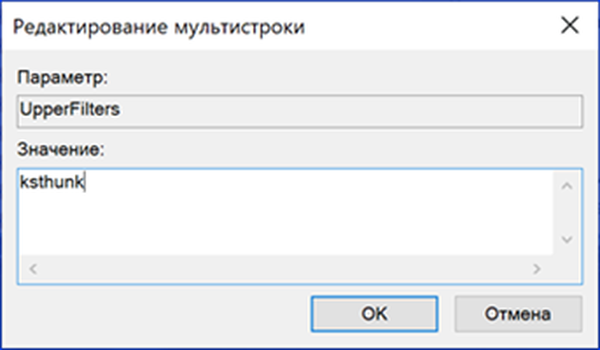
Setelah memulai sistem operasi, suara akan bekerja, dan ikon speaker di baki akan mengambil bentuk normalnya.
Kesimpulannya tentang masalah suara di laptop
Dengan menggunakan tips yang dikumpulkan dan diuji oleh para ahli kami, Anda dapat mengembalikan pemutaran suara pada laptop model apa pun yang menjalankan Windows 10.











