
Fungsi pencarian di Windows 10 telah menjadi yang terbaik untuk seluruh keberadaan OS ini. Microsoft meminjam solusi teknis paling sukses dari pesaing dan secara organik dapat mengintegrasikannya ke antarmuka baru. Hari ini, para ahli kami mengungkapkan kemampuannya dengan menunjukkan cara mencari file berdasarkan konten.
Memulai pencarian file berdasarkan konten
Sebagian besar pengguna tahu bahwa ikon kaca pembesar terletak di sebelah tombol Mulai untuk menjalankan pencarian di Windows..
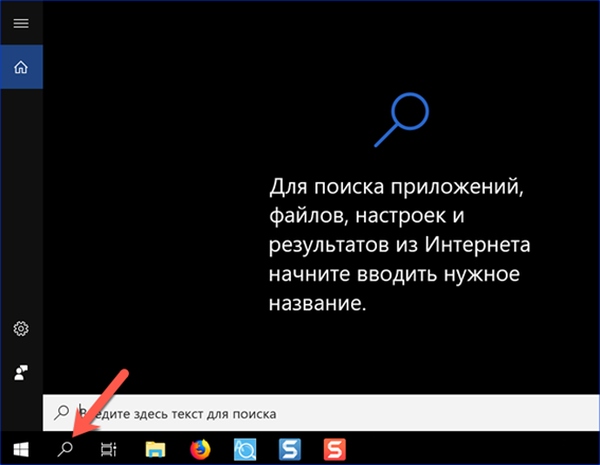
Hasil serupa dapat dicapai dengan menggunakan berbagai kombinasi keyboard:
-
Menang. Menekan tombol dengan logo OS akan memunculkan menu utama. Setelah itu, Anda dapat segera mulai mengetik teks kueri pada keyboard. Windows akan secara otomatis membuka bidang pencarian;
-
Menangkan + S. Kombinasi keyboard khusus yang dirancang untuk mengaktifkan jendela pencarian;
-
Menangkan + Q. Di negara-negara berbahasa Inggris, ini berfungsi untuk meluncurkan asisten suara Cortana. Wanita ini tidak tahu bagaimana dan tidak ingin berkomunikasi dalam bahasa Rusia. Akibatnya, kombinasi tombol ini juga akan membuka bidang pencarian;
-
Menangkan + X Mulai menu Mulai dengan transisi cepat ke parameter OS utama. Ada juga item "Temukan" yang ditunjukkan dalam tangkapan layar.
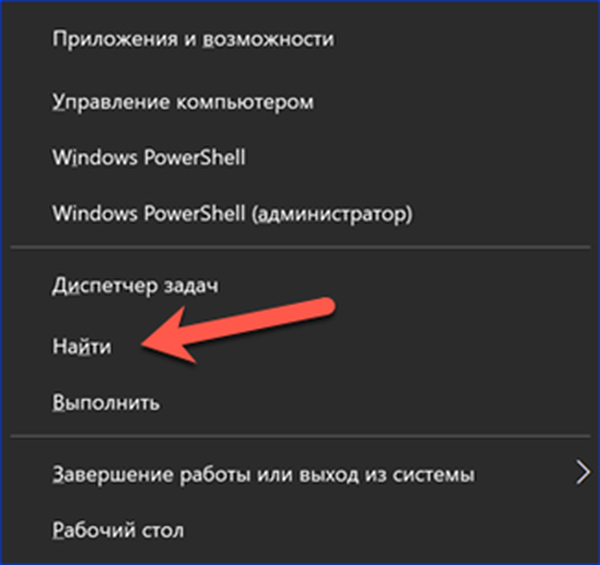
Layanan pengindeksan
Untuk memastikan pengoperasian layanan pencarian, sistem operasi terus melakukan pengindeksan latar belakang file pada komputer. Secara default, ini dimulai secara otomatis, tetapi tidak ada salahnya untuk memeriksa. Banyak tips kinerja "buruk" sering memberikan rekomendasi untuk menonaktifkan layanan ini..
Kami meluncurkan menu Start dengan kombinasi "Win" + "X". Buka bagian yang ditunjukkan pada tangkapan layar.
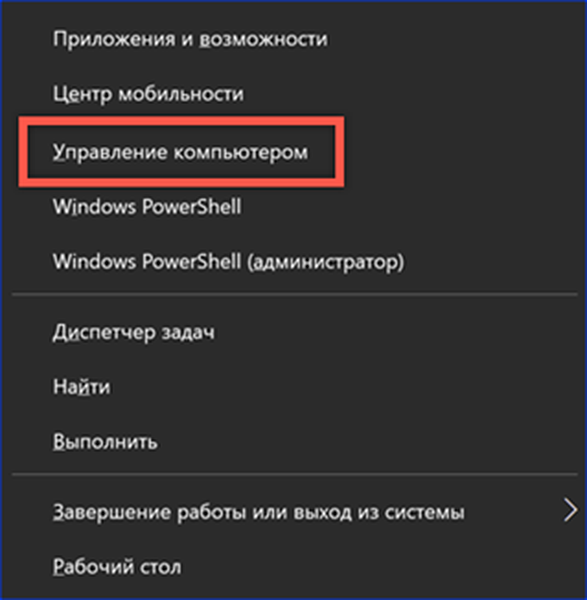
Di panel navigasi, perluas daftar "Layanan dan Aplikasi". Pilih parameter digit "1" yang sangat baik. Di bagian tengah jendela kita menemukan layanan Windows Searsh. Kolom "Status" harus menunjukkan "Berjalan". Jika nilai saat ini tidak ditentukan sama sekali atau ditunjukkan sebagai "Dinonaktifkan", panggil menu konteks.
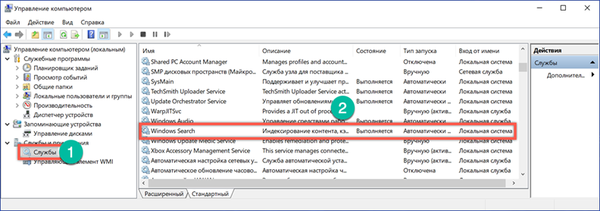
Dengan mengklik kanan pada bilah layanan, jendela sembulan muncul. Pilih item "Properti".
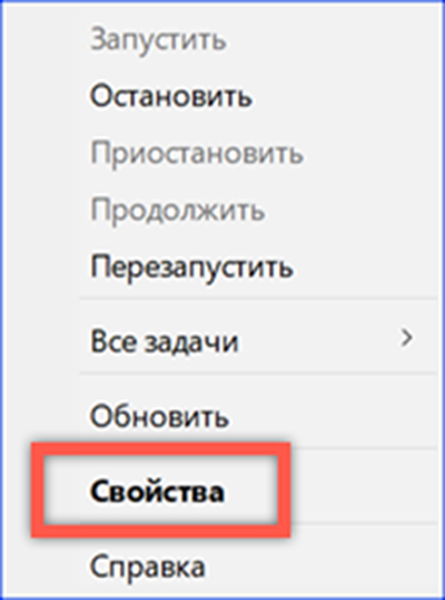
Secara default, tab General terbuka. Periksa bidang "Jenis Startup". Nilai harus ditetapkan seperti yang ditunjukkan pada tangkapan layar dengan angka "1". Kami mengaktifkan layanan dengan mengklik tombol "Jalankan".
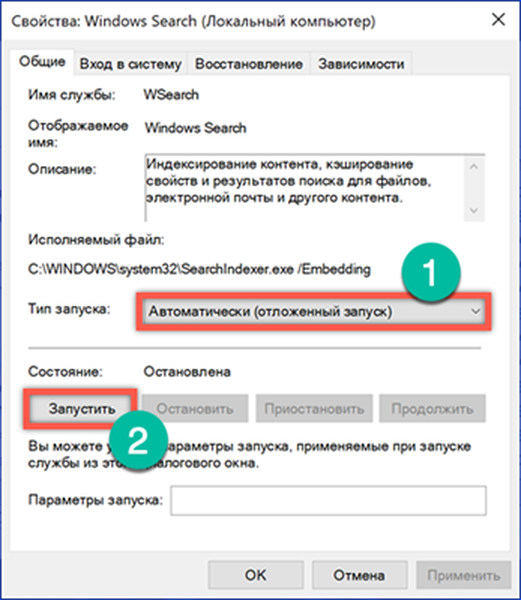
Pengindeksan dilakukan pada saat downtime, ketika pengguna tidak melakukan tindakan aktif dan tidak secara signifikan mempengaruhi kinerja.
Pengaturan Indeks
Setelah memastikan bahwa layanan berjalan, langsung ke pengaturannya.
Kami mengetik permintaan pencarian apa pun. Di jendela yang terbuka, klik simbol elipsis di sudut kanan atas. Tautan munculan akan muncul di bawah ini yang mengarah ke opsi pengindeksan..
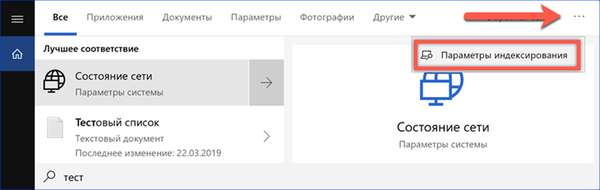
Di panel kontrol komputer klasik, Anda juga dapat menemukan bagian yang sesuai, ditunjukkan oleh bingkai di tangkapan layar.
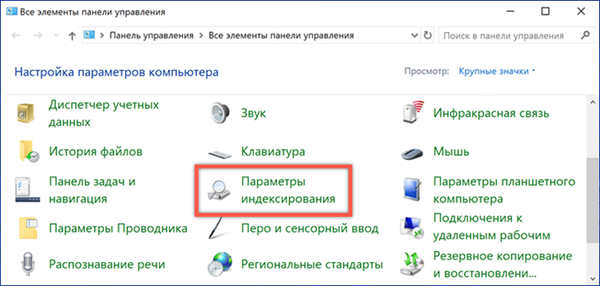
Jendela pengaturan utama menunjukkan di mana Windows akan mencari. Secara default, ini termasuk menu utama dan direktori pengguna. Kontrol diwakili oleh dua tombol aktif. Pertimbangkan tindakan yang mereka lakukan dengan lebih detail..
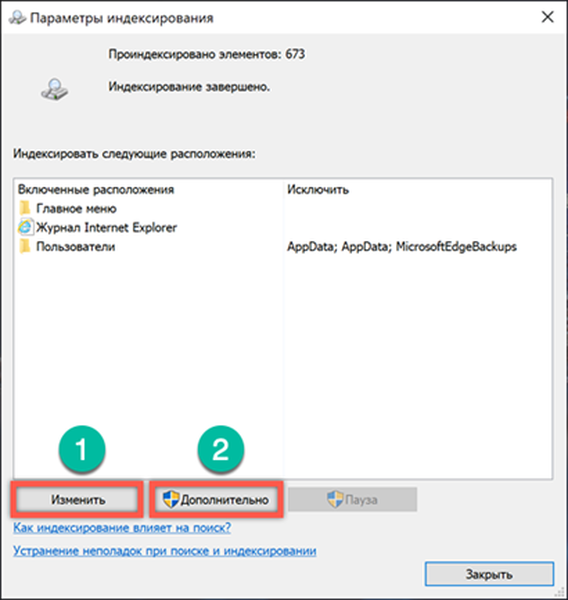
Dengan mengklik "Ubah" kita membuka struktur pohon direktori OS yang dipantau. Dengan memilih file khusus di bagian bawah, Anda dapat menambah atau menghapus folder yang Anda cari..
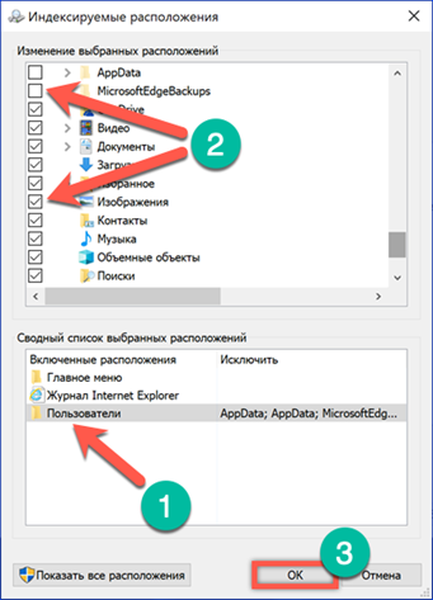
Mengklik "Lanjutan" membuka menu lanjutan. Dengan beralih ke tab "Jenis File", Anda dapat mengedit daftar ekstensi dengan mengecualikan semua yang kurang dimanfaatkan dan langka. Fitur terpenting yang tersembunyi dalam pengaturan ini adalah pengindeksan properti dan konten. Pada tangkapan layar, sakelar yang mengaktifkannya ditunjukkan dengan angka "2". Setelah menerima izin yang diperlukan, sistem operasi akan dapat mencari file tidak hanya berdasarkan nama, tetapi juga oleh isinya. Karena mengaktifkan parameter ini akan memulai proses pemindaian konten hard disk yang berulang, tidak mungkin untuk menggunakan parameter pencarian baru sepenuhnya.
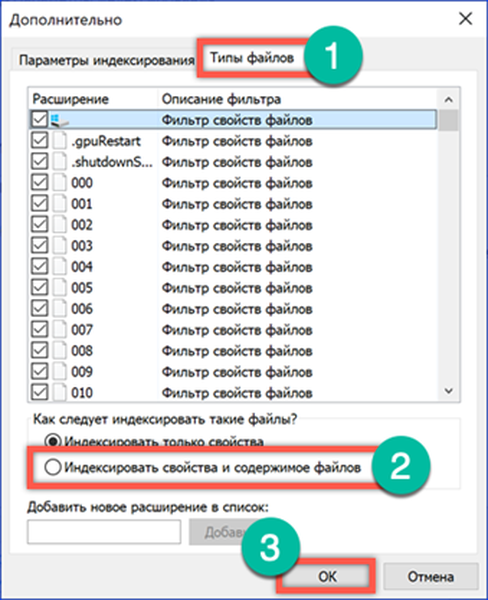
Pengindeksan Konten Selektif
Sistem operasi memungkinkan pengindeksan konten kustom. Misalnya, dapat diatur untuk daftar atau katalog apa saja dan dibatalkan untuk buku dan dokumen kerja.
Buka dialog properti untuk file yang diinginkan. Di bagian "Atribut", klik tombol "Lainnya".
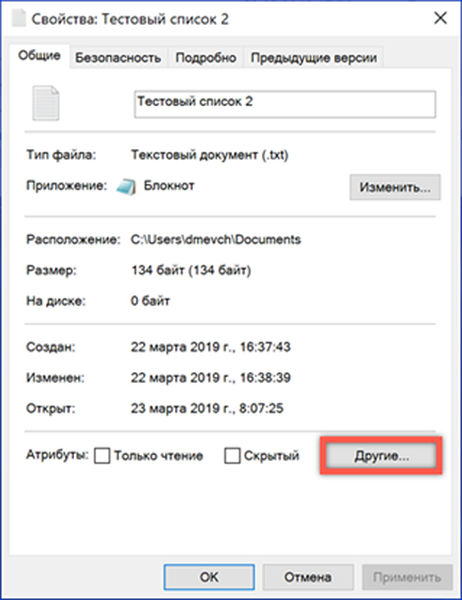
Di jendela yang muncul, atur atau hapus centang pada kotak di seberang item yang ditunjukkan dalam tangkapan layar. Dengan demikian, terlepas dari pengaturan sistem pengindeksan, Anda dapat mengatur parameter untuk akuntansi untuk konten file tertentu dalam hasil pencarian.
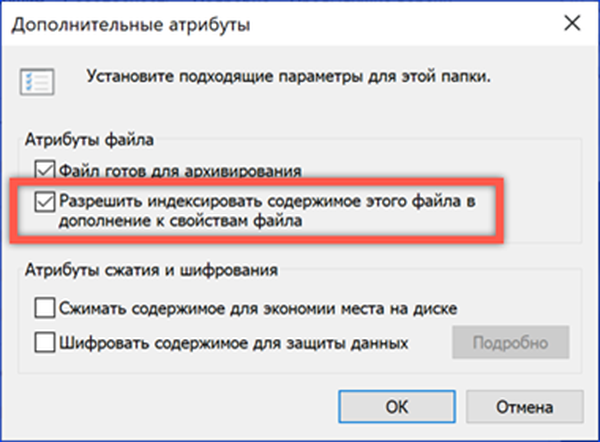
Menggunakan tag untuk menemukan file
Untuk menemukan file yang tidak mengandung informasi tekstual, seperti musik, video atau foto, Windows 10 menyediakan sistem tag dan tag yang memudahkan identifikasi mereka ketika diminta.
Dalam dialog konteks properti dokumen, buka tab "Detail". Dengan mengklik mouse di sebelah tag, kami memasukkan catatan kami sendiri. Ini mungkin deskripsi singkat atau tindakan yang perlu dilakukan. Karena sistem tidak memberikan batasan, pilihan tag hanya tergantung pada imajinasi pengguna.
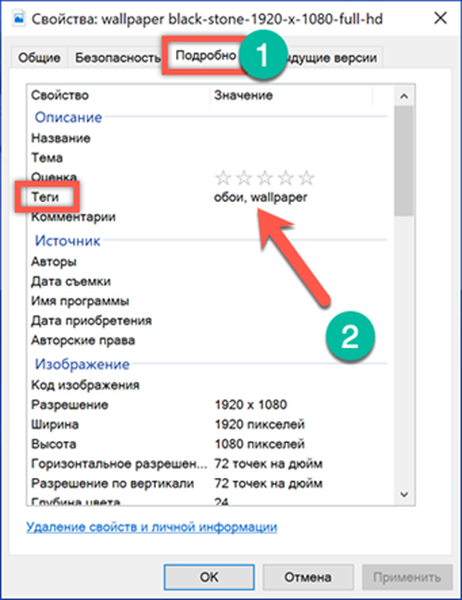
Saat mengetik frasa pencarian, Windows memperhitungkan label yang ditentukan pengguna, termasuk dokumen yang mereka tandai dalam hasil.
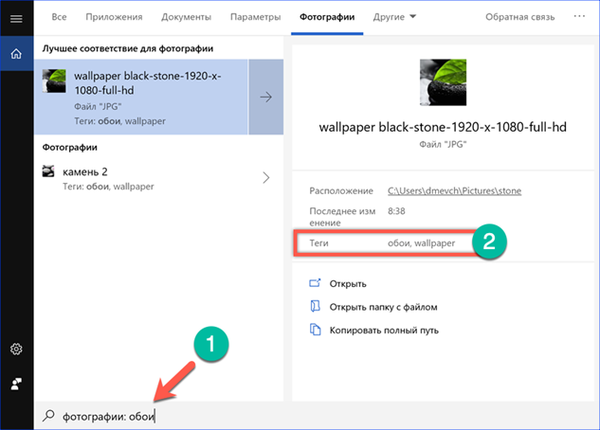
Pencarian file cepat dari menu Start
Pencarian cepat dokumen yang disimpan di komputer dilakukan dari menu Start.
Segera setelah kami mulai memasukkan data tekstual, OS memilih kecocokan terdekat dalam nama dan menampilkannya pada tab "Semuanya". Di bagian atas jendela pencarian, Anda dapat dengan cepat beralih antar kategori. Sistem akan melakukan penyaringan tambahan sesuai dengan kriteria yang ditentukan sehubungan dengan grup file yang dipilih. Dalam hal ini, Anda dapat memfilter buku dari video dengan masuk ke tab "Dokumen". Untuk setiap file yang ditemukan, menu cepat ditampilkan, ditunjukkan pada tangkapan layar dengan angka "3". Di atas Anda dapat melihat tanggal perubahan atau pembuatan dokumen dan lokasi penyimpanannya.
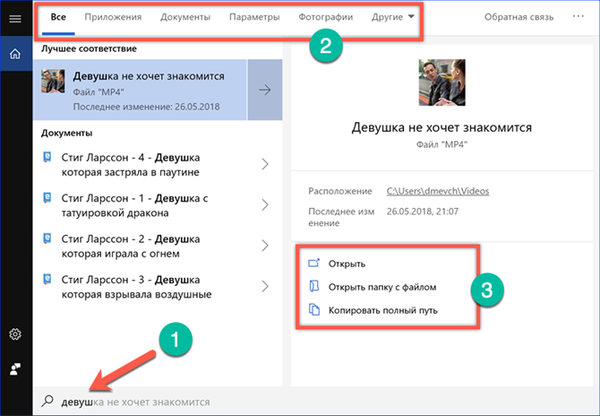
Pengindeksan konten yang disertakan menambah dokumen ke daftar di mana sistem mendeteksi kepatuhan dengan tes kueri. Dalam tangkapan layar, angka "2" menunjukkan file yang namanya tidak mengandung frasa yang dimasukkan di bidang pencarian. Kata yang dicari terkandung dalam teks yang disimpan dan untuk alasan ini dimasukkan dalam SERP.
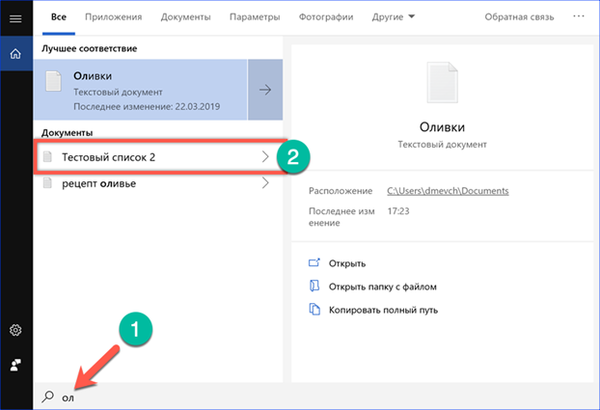
Pencarian mendalam di Explorer
Explorer memungkinkan Anda melakukan pencarian mendalam dengan parameter yang diberikan. Mungkin perlu waktu lebih lama untuk menyelesaikannya, tetapi Windows bahkan akan menemukan file yang sudah lama terlupakan..
Untuk memasukkan permintaan, bidang disediakan di sebelah kanan bilah alamat. Saat menempatkan kursor di dalamnya, tab yang ditunjukkan oleh nomor "2" diaktifkan.
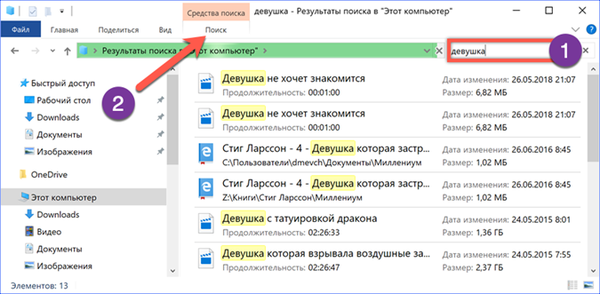
Dengan memperluas parameter tambahan, Anda dapat memperbaiki permintaan awal. Mulai mencari file berdasarkan tipe tertentu, ukuran yang diberikan, atau tanggal pembuatan. Setelah memilih parameter yang diperlukan, mereka dapat disimpan untuk masa depan, untuk memudahkan pencarian di masa depan..
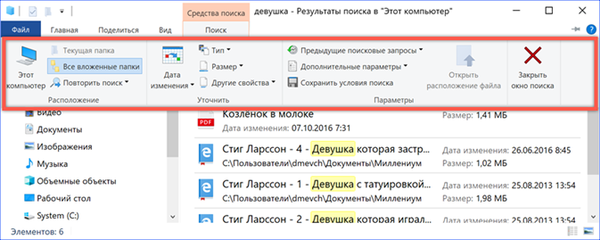
Opsi Pencarian Permintaan
Explorer menyediakan penggunaan operator logis dalam kueri. Dengan demikian, Anda dapat mencari file dengan berbagai kriteria, bahkan tidak terlalu jelas.
DAN adalah fungsi enumerasi. Mencari file yang berisi kata-kata yang tercantum dalam kueri;

ATAU - fungsi brute force. Mencari file yang mengandung setidaknya satu kata yang tercantum dalam kueri;
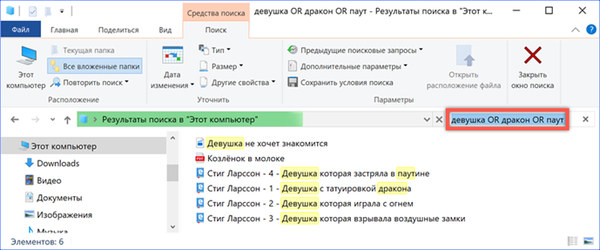
"- fungsi pencarian yang tepat. Memungkinkan Anda mencari file yang hanya mengandung frasa yang ditentukan dalam tanda kutip;
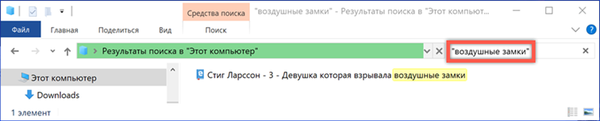
() adalah fungsi ambil. Memilih dari semua file yang mana kata-kata yang tercantum dalam kueri disebutkan dalam urutan apa pun.
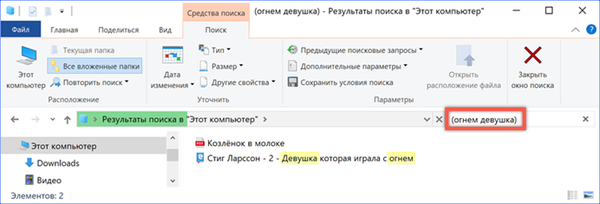
Kesimpulannya
Kiat dalam materi ini akan membantu Anda menemukan file di komputer dengan kontennya, terlepas dari waktu mereka disimpan..











