
Bahkan raksasa industri seperti Microsoft tidak dapat menyediakan untuk semua konfigurasi perangkat keras yang mungkin dan menjamin kelancaran operasi OS pada salah satu dari mereka. Akibatnya, sebagian kecil pengguna mengalami masalah setelah menginstal pembaruan Windows. Tiba-tiba muncul "rem" belum tentu merupakan hasil dari serangan virus atau intrik dari penambang mana-mana. Efek yang sama disebabkan oleh pemasangan otomatis tambalan yang tidak kompatibel dengan konfigurasi perangkat keras. Pakar kami memberi tahu Anda cara menghilangkan "rem" dengan menghapus pembaruan Windows 10 yang menyebabkannya..
Opsi Windows
Metode nomor 1 untuk menghilangkan penyebab rem setelah pembaruan.
Microsoft secara bertahap memindahkan kontrol ke panel baru, membuatnya lebih fungsional dengan setiap build sistem operasi. Anda dapat bekerja dengan pembaruan di dalamnya hampir sepenuhnya.
Buka parameter OS menggunakan kombinasi tombol "Win + i". Buka bagian yang ditunjukkan dalam tangkapan layar.
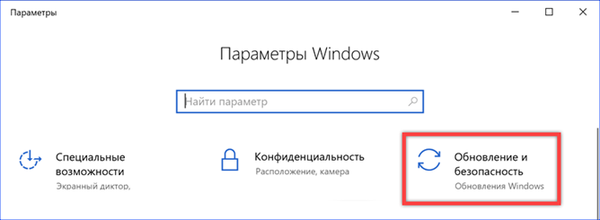
Di bawah tombol centang manual, kami menemukan tautan ke log pembaruan dan mengkliknya.
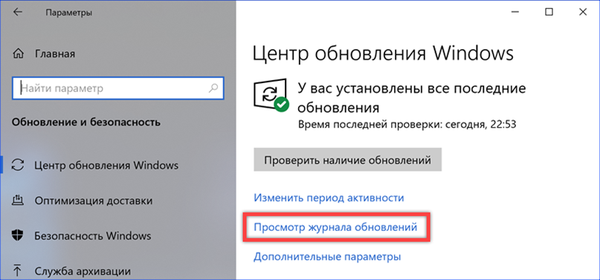
Di bagian pengaturan ini, Anda dapat melihat semua tambalan yang diinstal di sistem, yang dikelompokkan untuk pencarian mudah. Item pertama, yang terletak tepat di bawah tajuk, membuka panel kontrol klasik dengan menu hapus.
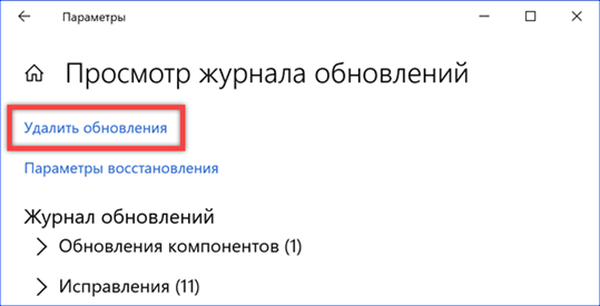
Kami menyoroti pembaruan yang bermasalah dengan memilihnya dari daftar umum. Di bilah kontrol, tombol "Hapus" diaktifkan. Klik itu.
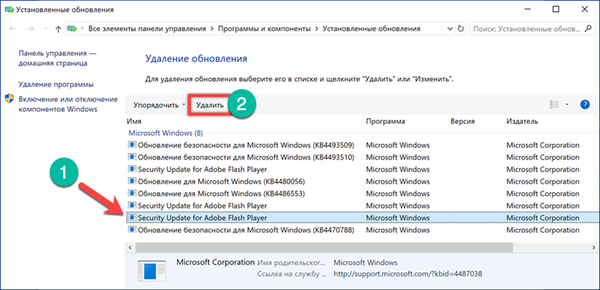
Kami mengonfirmasi keputusan untuk menyingkirkan pembaruan yang dipilih.
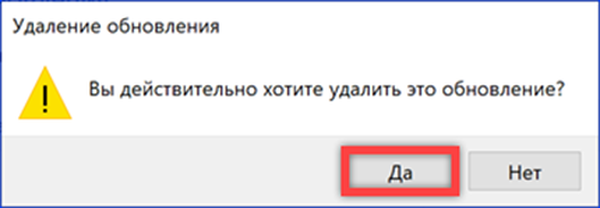
Panel kontrol klasik
Metode nomor 2 untuk menghilangkan penyebab rem setelah pembaruan.
Karena prosedur pelepasan terkait dengan menggunakan panel kontrol klasik, Anda dapat segera menggunakannya.
Panggil dialog "Jalankan" dengan pintasan "Win + R". Kami mengetik di bidang teks "kontrol". Kami memberikan perintah untuk meluncurkan panel kontrol dengan tombol "OK" atau tombol enter.
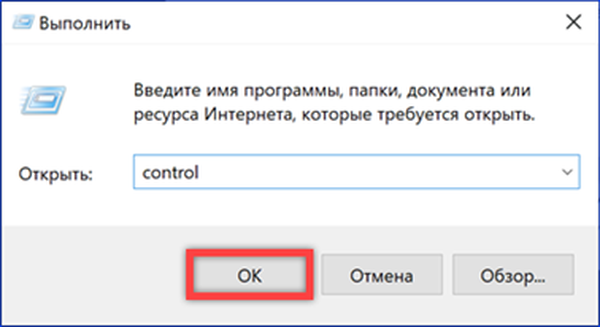
Buka bagian yang ditandai di tangkapan layar dan buka.
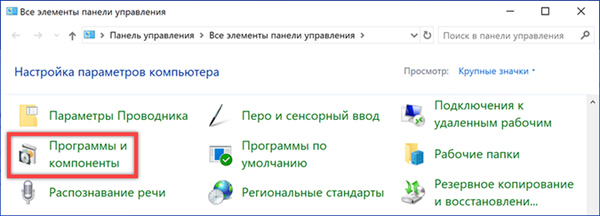
Di area transisi, klik pada tautan yang disorot untuk pergi ke daftar tambalan yang diinstal. Tindakan lebih lanjut akan serupa dengan yang dilakukan dalam dua paragraf terakhir dari bagian sebelumnya..
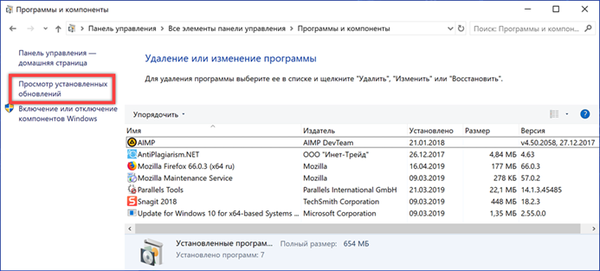
Baris perintah
Metode nomor 3 untuk menghilangkan penyebab rem setelah pembaruan.
Selain antarmuka pengguna grafis yang umum bagi semua pengguna, Anda dapat menghapus instalan perbaikan yang menyebabkan masalah menggunakan baris perintah.
Kami memanggil menu luas dari tombol "Start" dengan kombinasi keyboard "Win + X". Jalankan baris perintah dalam privilege yang ditinggikan.
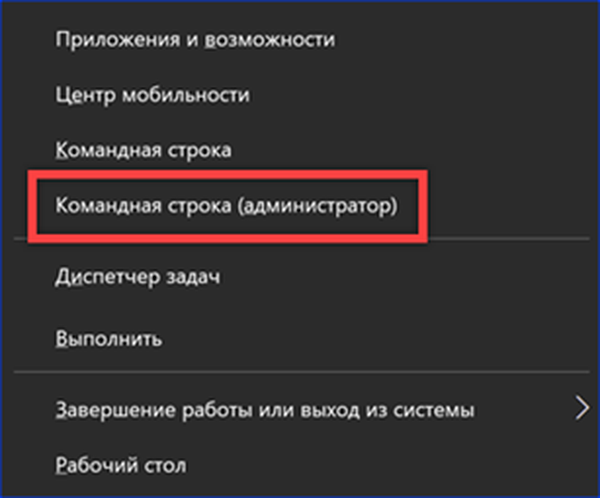
Kami mengetik "wmic qfe list brief / format: table". Menekan tombol enter, jalankan perintah yang dimasukkan. Jendela konsol menampilkan daftar pembaruan yang serupa dengan yang ditampilkan di panel kontrol klasik. Kerugian dari metode ini adalah kurangnya deskripsi yang diperluas. Semua pembaruan hanya ditunjukkan oleh nomor identifikasi, dan tidak mungkin untuk menentukan tujuan pastinya menggunakan baris perintah. Untuk melakukan ini, gunakan log di pengaturan Windows.
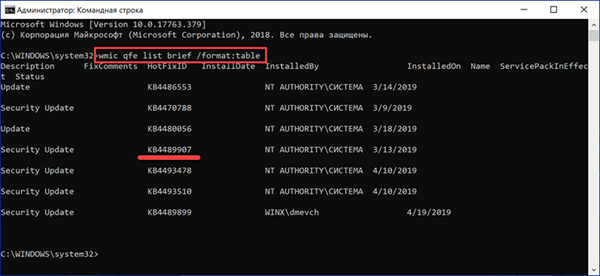
Setelah menemukan koreksi mana yang ingin Anda hapus, ketikkan perintah berikut: "wusa / uninstall / kb: XXXXXXX". Alih-alih "XXXXXXX" kami menunjukkan pengenal digital milik paket yang dipilih, dan tekan tombol enter.
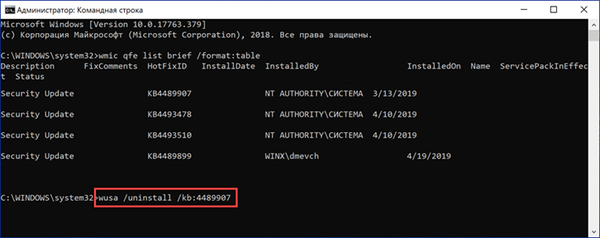
Jendela penginstal offline terbuka. Kami mengkonfirmasi keputusan untuk menghapus pemasangan tambalan yang ditentukan dalam teks perintah.
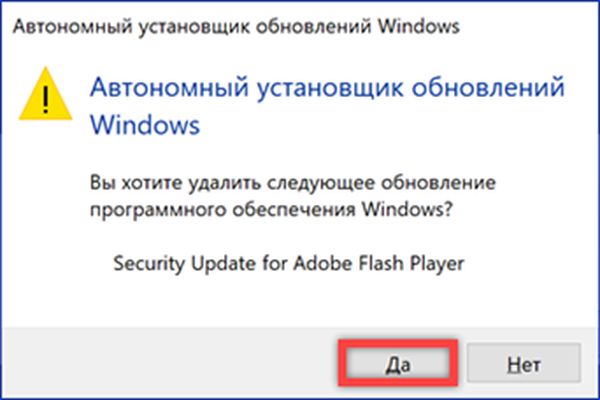
Opsi boot khusus
Metode nomor 4 untuk menghilangkan penyebab rem setelah pembaruan.
Opsi lain untuk menghapus komponen yang bermasalah melibatkan menggunakan lingkungan pemulihan. Anda dapat menggunakannya baik dari antarmuka grafis dan dengan boot dari disk instalasi.
Di bagian "Pembaruan dan Keamanan" pada parameter sistem operasi, pilih "Pulihkan" di menu samping. Kami menemukan bagian "Opsi boot khusus" dan tekan tombol yang disorot di tangkapan layar di samping bingkai.
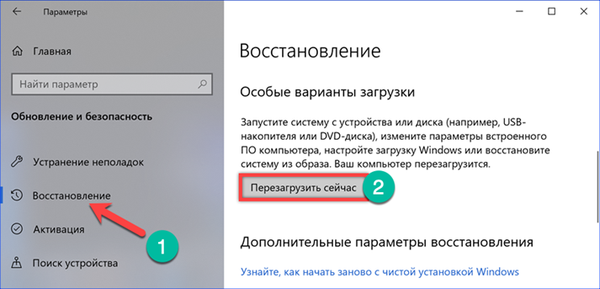
Komputer me-restart dan mengaktifkan lingkungan pemulihan Windows. Pilih bagian Pemecahan Masalah..
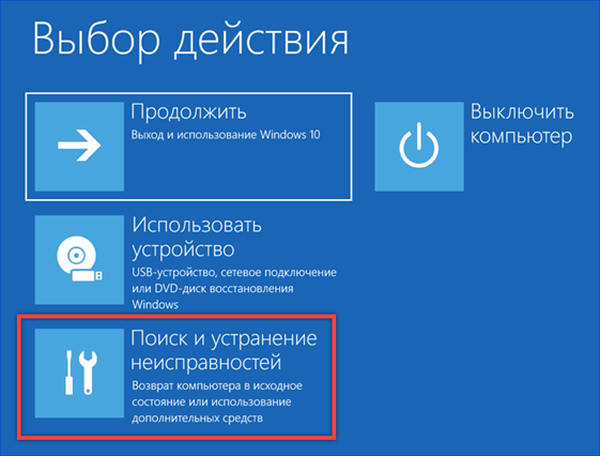
Buka item "Opsi Lanjut".
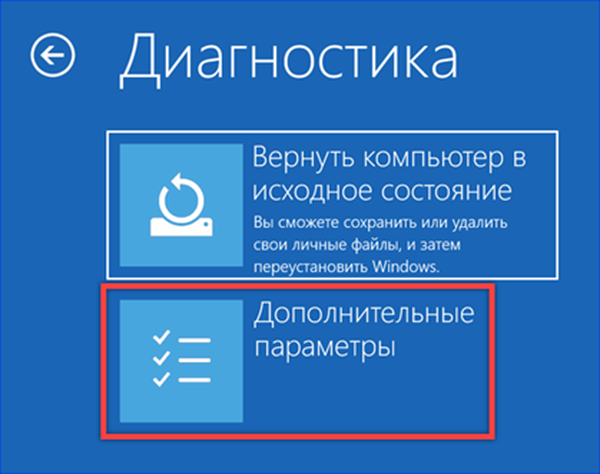
Pergi ke bagian yang ditandai dengan bingkai.
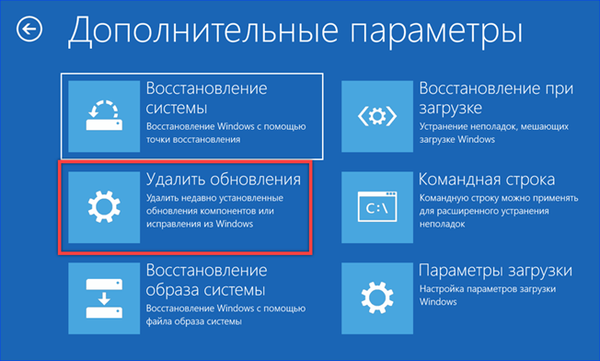
Dua opsi disarankan di sini: hapus instalan perbaikan terbaru atau perbarui komponen sistem operasi. Bergantung pada apa yang menyebabkan "rem" komputer, kami memilih opsi yang sesuai. Untuk memulai proses penghapusan, Anda harus mengonfirmasi akun pengguna dengan kata sandi.
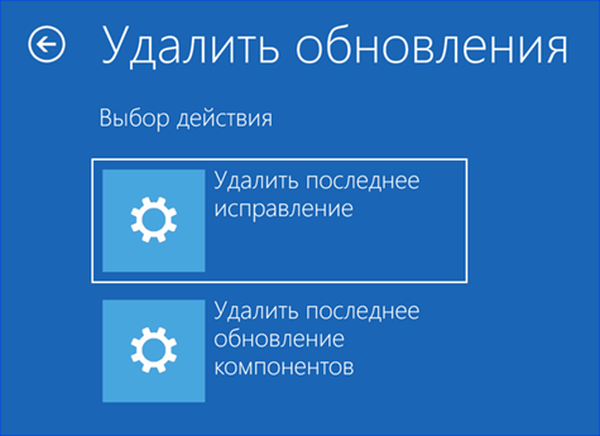
Tampilkan atau sembunyikan pembaruan
Metode nomor 5 untuk menghilangkan penyebab rem setelah pembaruan.
Menghapus paket layanan yang bermasalah dari komputer saja tidak cukup. Pada pemeriksaan selanjutnya, sistem akan kembali menemukannya di server Pembaruan Windows dan mencoba untuk menginstalnya. Hindari ini membantu utilitas kecil yang dikembangkan oleh Microsoft. Ini berfungsi tanpa instalasi dan membuat pembaruan yang tidak diinginkan tidak tersedia untuk diunduh..
Setelah menghapus pembaruan yang bermasalah menggunakan salah satu metode di atas, kami meluncurkan aplikasi yang diunduh oleh tautan. Di jendela yang terbuka, klik tombol "Next".
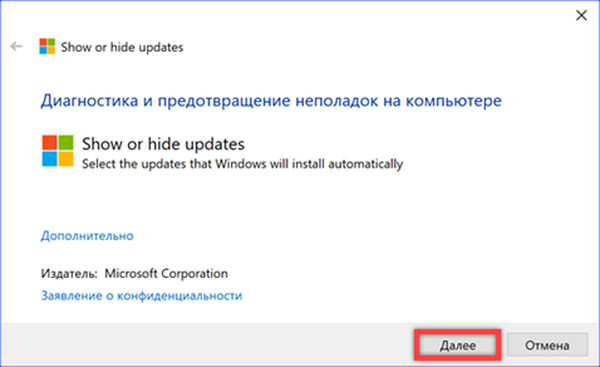
Gunakan item "Sembunyikan pembaruan". Utilitas akan menghubungi layanan Pembaruan Windows untuk mendapatkan daftar paket layanan yang tersedia untuk komputer.
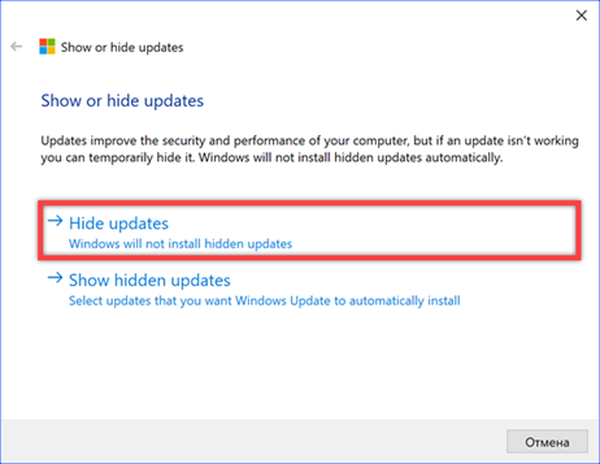
Kami menandai patch yang tidak diinginkan untuk instalasi dan klik "Next." Sebagai hasil dari tindakan yang diambil, pembaruan tidak akan ditampilkan dalam daftar yang tersedia dan tidak akan lagi diunduh secara otomatis ke komputer.
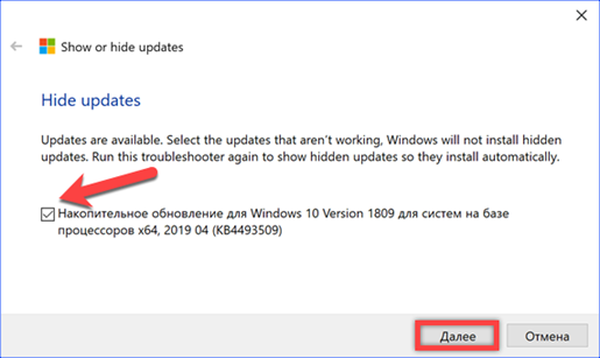
Jika di masa mendatang diketahui bahwa masalah yang disebabkan oleh paket layanan telah diatasi, maka dapat diinstal. Menggunakan utilitas, pilih "Tampilkan pembaruan tersembunyi" di langkah kedua. Setelah menghapus centang pada kotak centang yang sebelumnya diperiksa, kami membuat perbaikan tersedia untuk diunduh.
Kesimpulannya
Metode yang diberikan oleh para ahli kami memungkinkan Anda untuk menghapus pembaruan yang bermasalah dan melarang instal ulang untuk menyelamatkan komputer dari "rem" yang muncul.











