
Menginstal program pada Windows 10 terkadang dapat gagal. Beberapa dihilangkan dengan membuat perubahan pada pengaturan, yang lain dengan komponen tambahan. Dalam kebanyakan kasus, masalah diselesaikan relatif sederhana. Dalam materi ini, para ahli kami menganalisis alasan utama mengapa program tidak diinstal pada Windows 10 dan memberikan solusi.
Aturan Instalasi Aplikasi
Kehadiran Microsoft Store yang dibangun di dalam sistem operasi toko tidak secara signifikan memengaruhi kebiasaan pengguna. Banyak orang lebih suka menginstal perangkat lunak yang diperlukan dengan cara lama..
Mari kita coba ganti browser dengan pengaturan awal Windows 10. Saat penginstal dimulai, jendela yang ditunjukkan pada tangkapan layar akan muncul. Sistem akan sangat merekomendasikan menggunakan Edge, yang telah menggantikan Internet Explorer. Untuk melanjutkan instalasi, klik tautan yang disorot dalam bingkai.
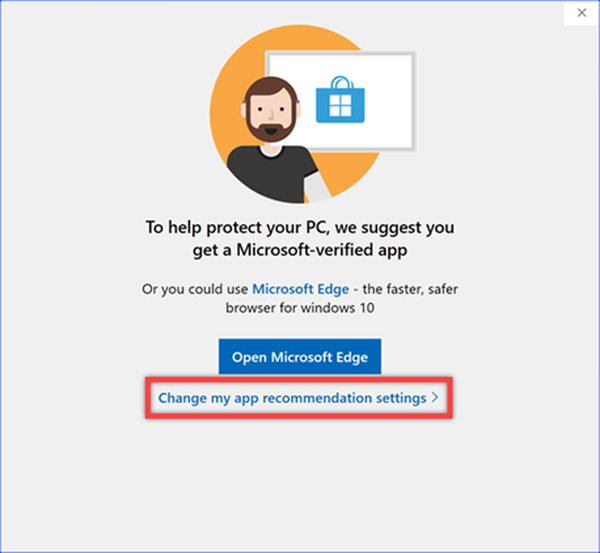
Bagian Pengaturan dan Aplikasi Windows terbuka. Klik pada menu yang ditunjukkan oleh panah, membuka daftar drop-down. Pilih item "Nonaktifkan rekomendasi aplikasi". Setelah itu, Anda dapat menginstal aplikasi apa pun tanpa menemui peringatan sistem..
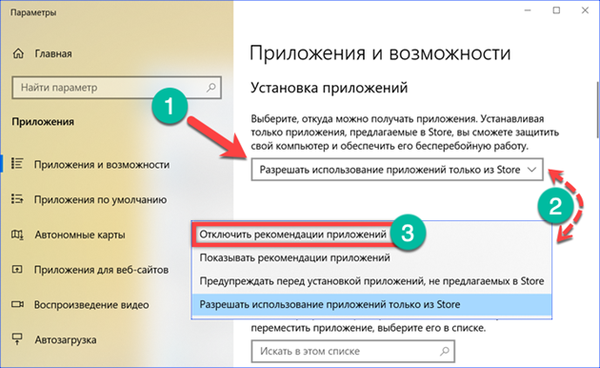
Ketidakcocokan bit
Microsoft tidak terburu-buru untuk sepenuhnya menerjemahkan Windows ke arsitektur 64-bit. Sistem operasi masih memiliki versi dengan kedalaman bit yang berbeda. Untuk pengguna pemula, ini bisa menjadi masalah saat menginstal program..
Di situs web pengembang, Anda dapat menemukan berbagai opsi untuk installer. Banyak orang membuat versi ganda yang berisi versi dua bit sekaligus, tetapi hanya ada versi 64-bit. Tidak mungkin menginstal program semacam itu pada Windows 10 dengan arsitektur 32-bit.
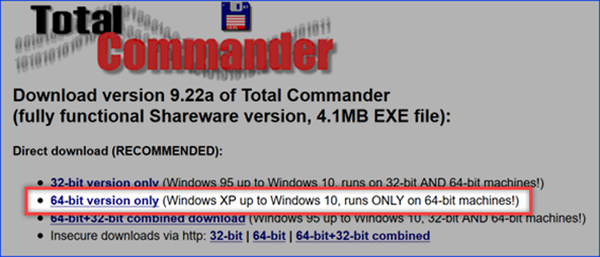
Agar tidak salah ketika memilih installer, kami memeriksa versi mana yang diinstal pada komputer. Kami membuka pengaturan Windows dengan menekan tombol "Win + i". Pergi ke bagian "Sistem".
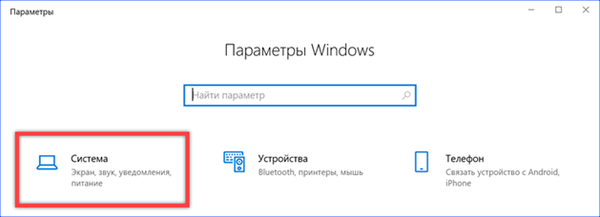
Halaman utama memberikan informasi dasar tentang komputer. Kedalaman bit ditunjukkan di area yang disorot dalam tangkapan layar..
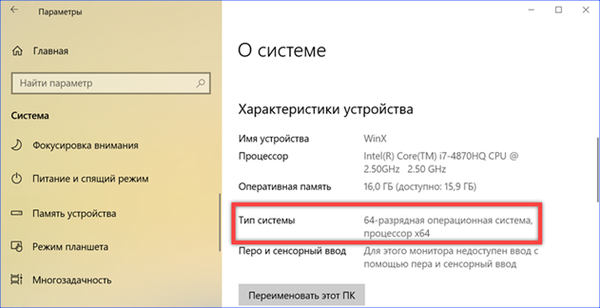
Informasi serupa dapat diperoleh di panel kontrol klasik. Kami memanggil kotak dialog "Jalankan" dan masukkan dalam kotak teks "kontrol". Tekan tombol "OK", jalankan perintah.
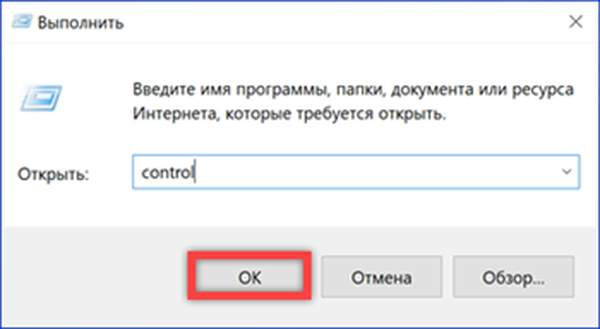
Di jendela panel kontrol yang terbuka, buka bagian "Sistem".
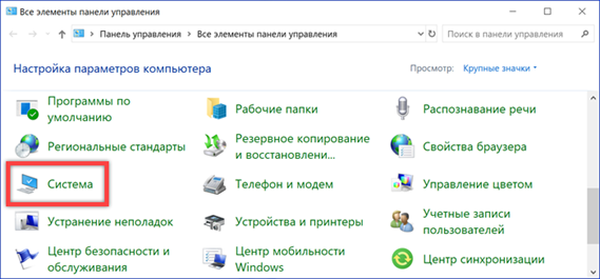
Informasi yang diperlukan tentang kedalaman bit disorot dalam tangkapan layar.
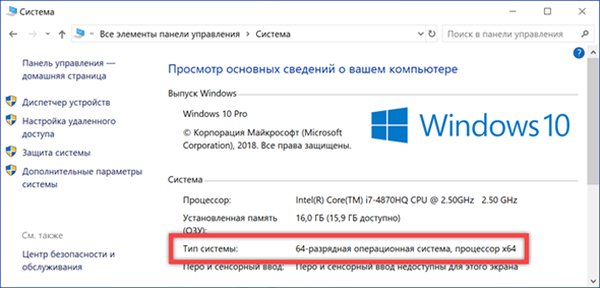
Bagian yang sama berisi data tentang RAM terpasang dan frekuensi prosesor, yang dapat berguna saat memasang game dan program yang menuntut sumber daya perangkat keras.
Kurangnya ruang kosong
Kurangnya ruang disk kosong mungkin menjadi salah satu alasan mengapa program tidak ingin menginstal di Windows 10.
Buka parameter OS dan buka bagian "Sistem". Di bidang transisi cepat, pilih item "Memori perangkat". Sisi kanan jendela secara skematis menampilkan tingkat penggunaan hard drive. Tangkapan layar menunjukkan drive dengan ruang kosong yang tersisa sebesar 18,8 GB. Karena beberapa game modern menempati lebih dari 40 GB, tidak mungkin untuk menginstalnya. Klik pada tautan yang ditandai dengan angka "3" untuk melihat berapa banyak "sampah" yang terkumpul di sistem.
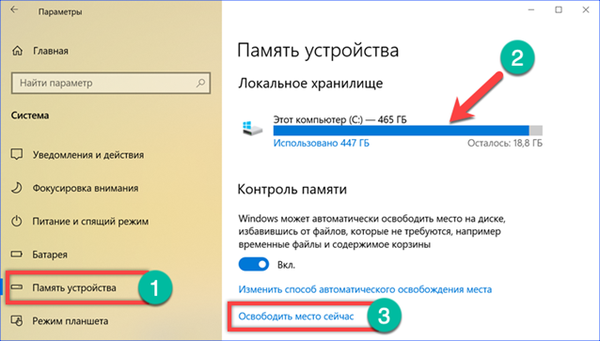
Setelah perhitungan singkat, Windows menyarankan untuk membebaskan 3 gigabyte atau lebih dari file yang tidak perlu. Untuk memanggil nomor ini secara penuh, Anda perlu mengatur tanda centang yang ditunjukkan oleh panah di seberang semua item yang tercantum dalam daftar. Dengan mengklik tombol yang ditandai di tangkapan layar dengan angka "2", kami mengaktifkan proses menghapus "sampah".
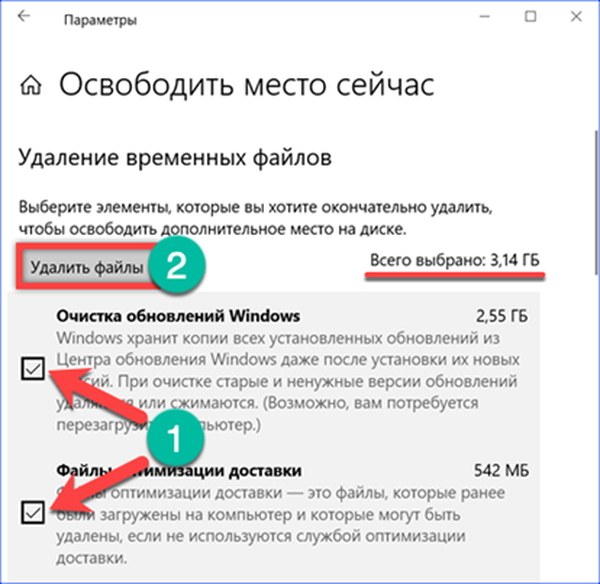
Hasil serupa dicapai dengan menggunakan program "Disk Cleanup" dari alat klasik sistem operasi. Kami menemukannya dengan mencari menu "Start" dan meluncurkannya dengan hak administratif.
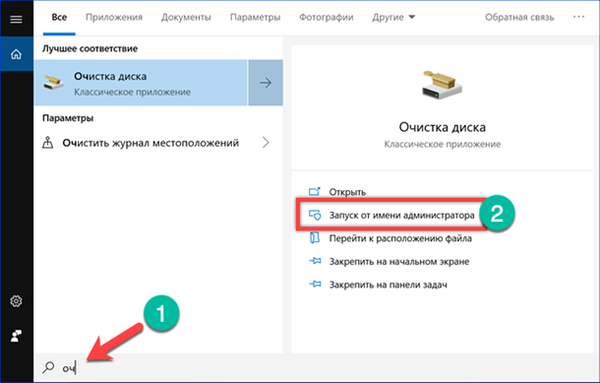
Tindakan di sini mirip dengan yang dilakukan di atas. Dalam daftar file, centang semua item yang tersedia dan klik "OK".
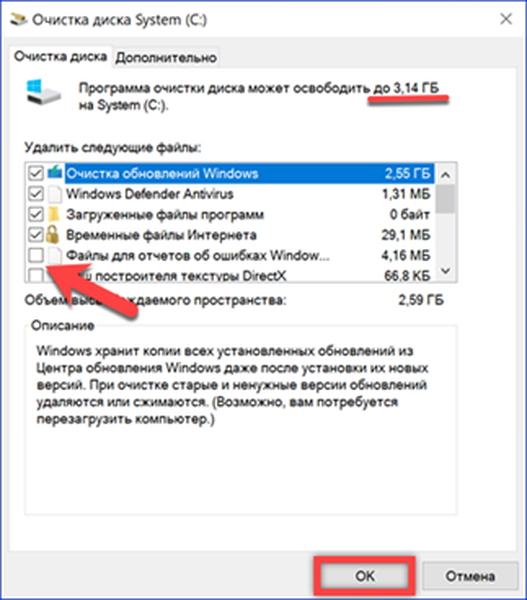
Tentu saja, 3 GB tidak akan memainkan peran penting dalam menginstal game, tetapi untuk Adobe Photoshop ini cukup.
Kurangnya komponen lingkungan pengembangan
Banyak program memerlukan pustaka dinamis (file dengan ekstensi .dll) yang merupakan bagian dari alat pengembangan Visual C ++ atau .NET Framework..
Pemasang yang ditulis dengan baik secara otomatis mengunduh dan memasang komponen yang diperlukan. Masalah mulai ketika menggunakan majelis terpotong dari berbagai jenis. Untuk memeriksa ketersediaan perpustakaan yang diperlukan di komputer, buka panel kontrol klasik. Pergi ke "Program dan Fitur".
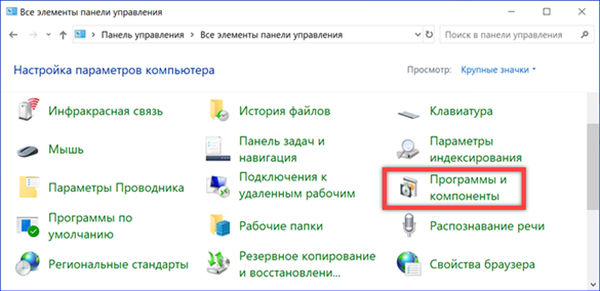
Daftar perangkat lunak yang diinstal pada daftar komputer secara otomatis mengunduh paket Microsoft Visual C ++ Redistributable 2012. Screenshot menunjukkan opsi instalasi yang benar dalam edisi Windows 64-bit. Untuk operasi yang benar dari program dalam sistem seperti itu, kedua versi paket C ++ diperlukan. Buka bagian "Menghidupkan dan mematikan komponen" yang ditunjukkan oleh panah di area lompat cepat.
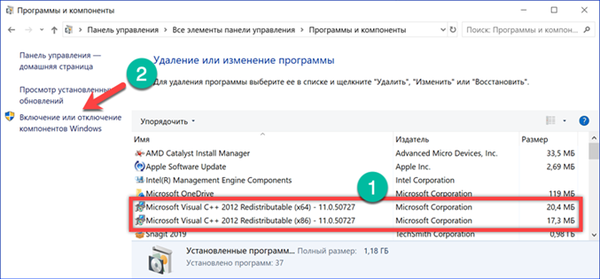
Memperbarui pengguna Windows secara teratur mungkin tidak perlu khawatir tentang keberadaan .NET Framework. Dalam kedua majelis tahun 2018 (Pembaruan 1803 April dan Pembaruan 1809 Oktober) itu hadir pada awalnya, termasuk dalam komponen yang diperlukan dari sistem operasi.
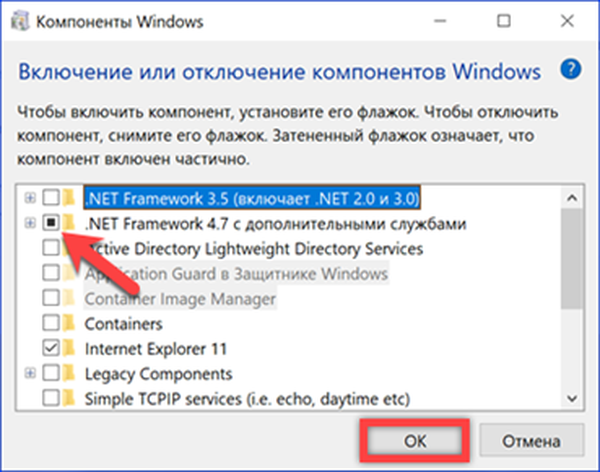
Patch yang dirilis untuk paket .NET secara otomatis diinstal pada komputer. Anda dapat menemukannya di log pembaruan Windows.
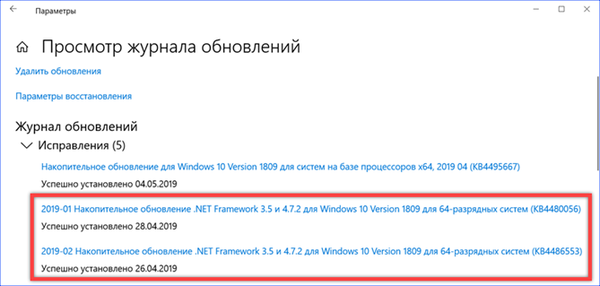
Mendapatkan versi terbaru
Paket Visual C ++ Redistributable dan .NET Framework gratis. Versi terbaru selalu dapat diunduh dari server Microsoft.
Tidak perlu menginstal semua versi yang tersedia untuk diunduh. Jika program instalasi itu sendiri tidak dapat menentukan paket mana yang dibutuhkan, cukup instal paket terbaru, Visual C ++ 2017. Pemasang untuk ukuran bit yang berbeda terdapat di halaman dukungan teknis Microsoft. Pemilik versi 64-bit Windows perlu mengunduh dan menginstal kedua opsi.
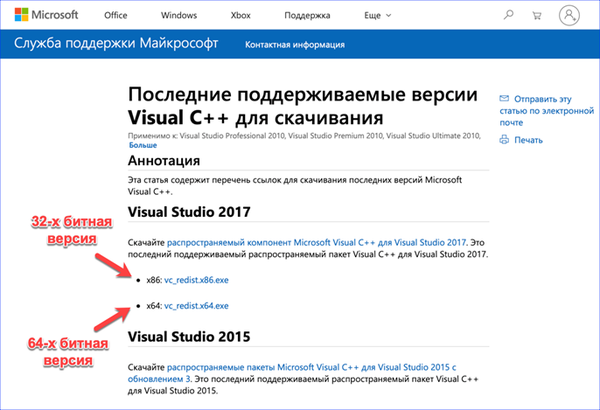
Dalam hal apa pun Anda tidak harus menghapus versi Visual C ++ yang diinstal secara otomatis dari tahun-tahun sebelumnya. Bahkan dengan paket terbaru di komputer Anda, mereka mungkin diperlukan agar aplikasi berfungsi dengan benar. Jika perlu, Anda harus terlebih dahulu sepenuhnya menghapus semua versi yang tersedia, dan kemudian menginstalnya dalam urutan naik dari yang termuda ke yang tertua.
Perakitan saat ini .NET Framework dapat diunduh dari halaman yang didedikasikan untuk itu. Pemasang online Runtime diunduh secara terpisah, tautan yang ditunjukkan dengan nomor "1" dan paket bahasa.
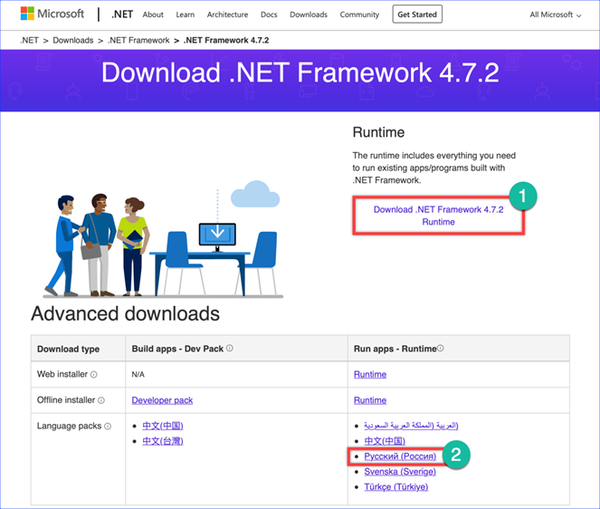
Kesalahan pustaka dinamis
Jika komputer selesai menginstal program dengan kesalahan perpustakaan dinamis, itu dapat diperbaiki menggunakan alat Windows bawaan. Pakar kami sangat tidak menyarankan mengunduh file DLL individual dari jaringan untuk penggantian manual. Di situs yang mendistribusikannya, dengan tingkat probabilitas tinggi, alih-alih pustaka dinamis yang diinginkan, Anda bisa mendapatkan aplikasi virus yang disamarkan seperti itu.
Untuk menggunakan alat untuk memeriksa dan mengembalikan file sistem (SFC atau System File Checker), kami menggunakan baris perintah. Buka menu diperpanjang dari tombol Mulai. Menjalankan PowerShell dalam Mode Privilege Administratif.
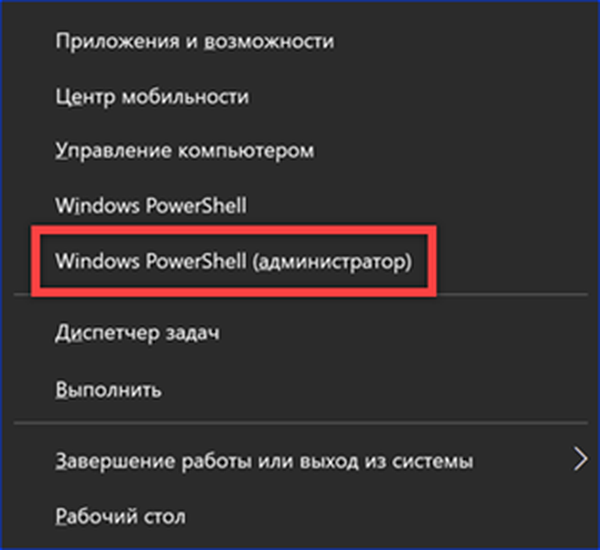
Masukkan perintah "sfc / scannow" dan tekan tombol enter. Windows akan memindai file sistem, yang termasuk perpustakaan dinamis, dan jika rusak, secara otomatis akan mengembalikannya.

Jika karena alasan tertentu alat pemulihan tidak dimulai, kami akan menggunakan toolkit DISM (Penerapan Gambar Layanan dan Manajemen). "Sistem Pemeliharaan, Penyebaran, dan Manajemen Windows" memungkinkan Anda memeriksa kesalahan pemulihan sistem operasi Anda. Memperbaiki masalah yang diidentifikasi dilakukan dengan mengganti versi perpustakaan yang rusak dengan versi mereka saat ini dari Pusat Pembaruan. Mulai PowerShell dalam mode privilege tinggi, masukkan perintah "DISM / Online / Cleanup-Image / RestoreHealth". Tekan tombol enter dan tunggu sampai bilah kemajuan yang ditunjukkan oleh panah mencapai 100%.
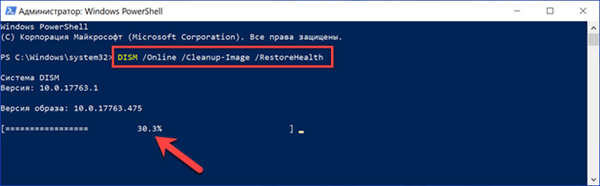
Setelah akhir DISM, Anda harus me-restart komputer dan menjalankan alat verifikasi dan pemulihan lagi.
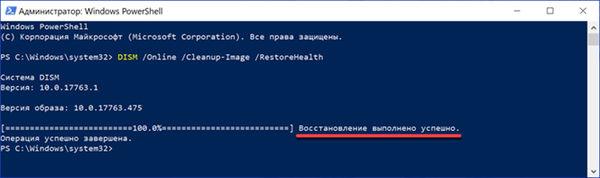
Kunci Instalasi
Beberapa program mungkin diblokir oleh sistem, misalnya, karena pengembang tidak memiliki tanda tangan digital Microsoft. Dalam hal ini, Anda harus benar-benar yakin akan kelayakan menginstal perangkat lunak tersebut. Jika ada kebutuhan seperti itu, dan program diperoleh dari sumber yang dapat diandalkan, kunci dapat dinonaktifkan sementara.
Buka parameter sistem dan buka bagian yang ditandai di tangkapan layar.
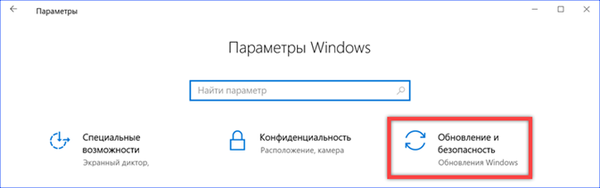
Di area navigasi cepat, pilih "Keamanan Windows." Kami menemukan dalam daftar umum item "Perlindungan terhadap virus dan ancaman" dan membukanya.
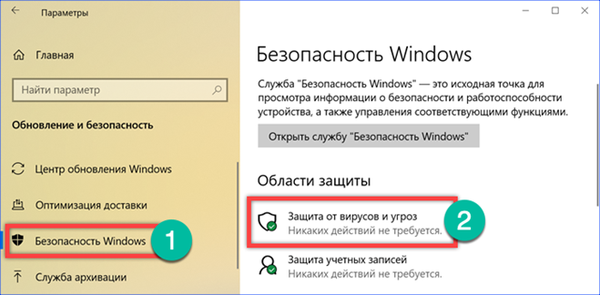
Kami pindah ke area manajemen parameter dan klik hyperlink yang dipilih oleh bingkai.
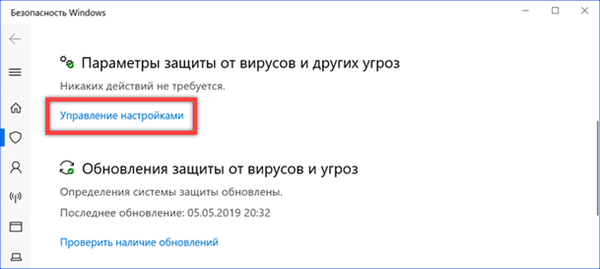
Sakelar yang ditandai oleh panah diatur ke posisi "Off", sehingga menghentikan perlindungan lokal dan cloud dari komputer.
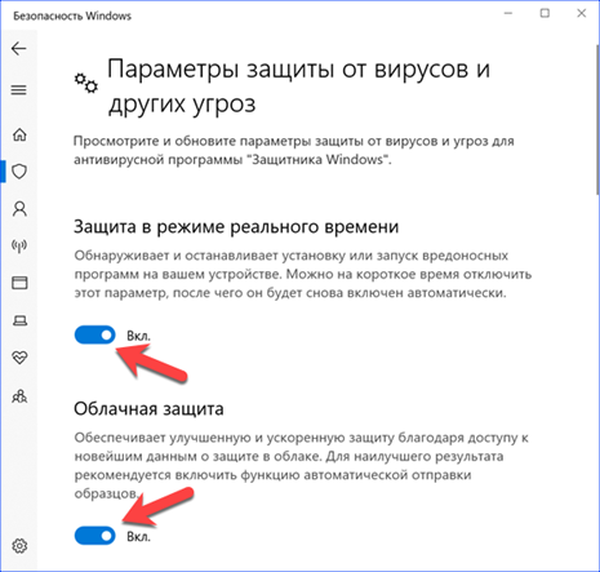
Buka panel kontrol klasik. Buka bagian "Akun Pengguna".
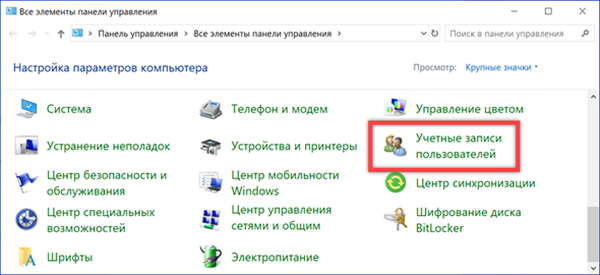
Klik hyperlink terakhir dalam daftar, bingkai yang disorot di tangkapan layar.
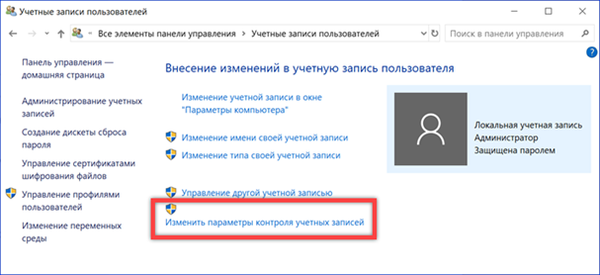
Gerakkan slider yang ditunjukkan oleh panah ke posisi terendah. Terapkan perubahan dengan mengklik "OK".
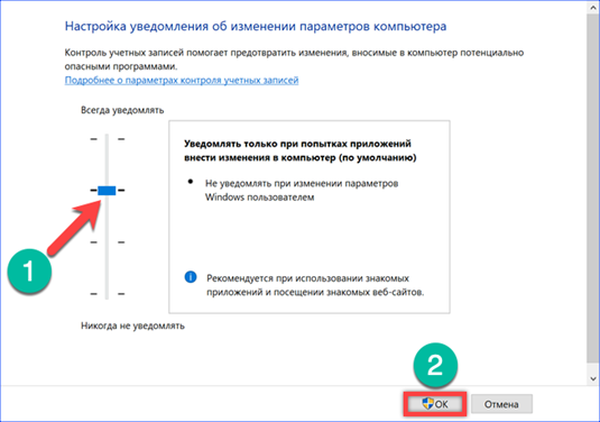
Setelah menginstal program yang diperlukan, kami melakukan tindakan yang dijelaskan dalam urutan terbalik. Aktifkan kontrol pengguna dan perlindungan antivirus.
Kesimpulannya
Tidak mungkin untuk memperkirakan semua masalah yang mungkin terjadi, tetapi rekomendasi dari para ahli kami memungkinkan kami untuk mengatasi yang paling umum dan menginstal program yang diperlukan di komputer..











