
Menyimpan tab browser yang terbuka memungkinkan Anda untuk menyelesaikan beberapa masalah. Anda dapat dengan cepat kembali ke sesi terakhir Anda atau mengakses halaman favorit Anda segera setelah meluncurkan Chrome. Hasil akhir tergantung pada opsi yang ditentukan di browser. Pada artikel ini, para ahli kami berbicara tentang beberapa opsi untuk menyimpan tab di Google Chrome.
Memulihkan Riwayat ke Google Chrome
Pengaturan standar adalah untuk mencatat riwayat kunjungan pengguna ke halaman web. Dalam kasus di mana tidak mungkin untuk mengakhiri sesi seperti yang direncanakan, fitur ini mungkin berguna untuk mengembalikan tab..

Di bagian atas daftar yang diperluas, di bawah tajuk "Baru Ditutup" dalam huruf tebal, ada garis yang menunjukkan jumlah tab. Kami mengkliknya dengan mouse dan membuka semua halaman dari sesi terakhir yang aktif ketika browser dimatikan. Hasil serupa dapat dicapai dengan menggunakan tombol pintas. Kombinasi ditunjukkan dalam tangkapan layar dengan angka "3". Anda harus mengkliknya segera setelah memulai browser. Kenyamanan metode ini adalah Anda tidak perlu persiapan awal untuk penggunaannya, dan Anda dapat memulihkan tab bahkan setelah me-reboot komputer.
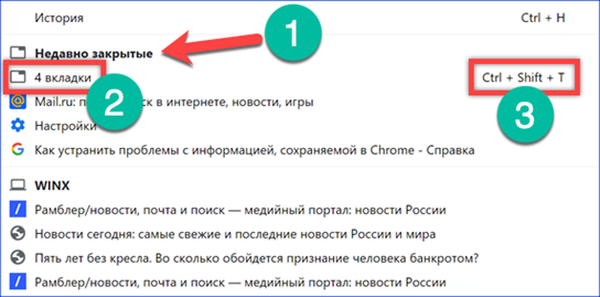
Ubah beranda di Google Chrome
Metode berikut sesuai dengan hasil yang dicapai mirip dengan yang dijelaskan di atas, tetapi membutuhkan perubahan pada pengaturan halaman awal.
Kami mengetik di bilah alamat "chrome: // settings". Dalam proses pengetikan, browser menampilkan petunjuk dengan opsi yang sudah jadi. Tekan enter untuk masuk ke panel pengaturan browser.
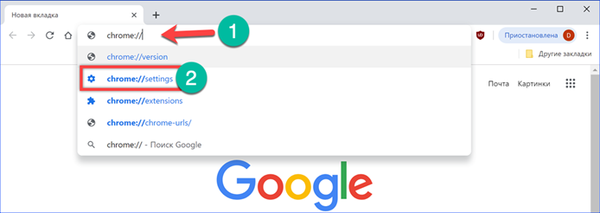
Kami sedang mencari bagian "Luncurkan Chrome". Tiga posisi yang tersedia di dalamnya menetapkan karakteristik awal yang digunakan browser untuk memulai. Atur sakelar ke posisi yang ditunjukkan oleh panah di tangkapan layar. Sebagai hasil dari manipulasi, halaman awal Google Chrome berubah. Setiap sesi browser baru akan membuka tab yang tetap aktif pada saat dimatikan.
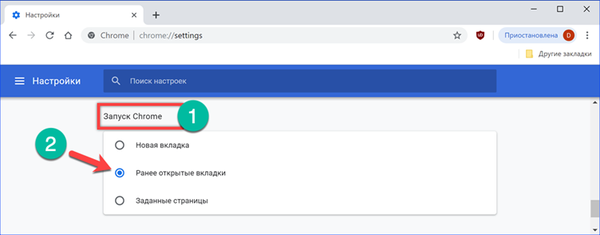
Sematkan tab di Google Chrome
Halaman yang diinginkan, sehingga selalu tersedia, dapat diperbaiki di jendela browser.
Klik kanan pada bookmark halaman yang dipilih dengan memanggil menu konteks. Pilih item yang disorot dalam bingkai tangkapan layar. Ukuran tab yang dipilih untuk fiksasi permanen dikurangi sehingga hanya logo situs web yang terlihat.
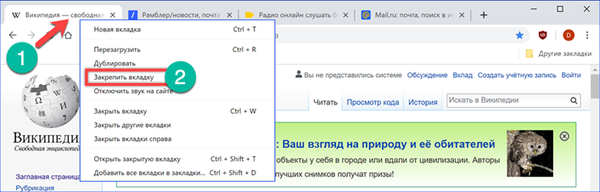
Setelah memulai ulang Chrome Halaman yang disematkan dipulihkan secara otomatis dan ditempatkan di sebelah kiri halaman mulai. Jumlah bookmark tetap yang ditambahkan dengan cara ini hanya dibatasi oleh akal sehat dan ukuran monitor. Ketika kebutuhan akan akses cepat yang konstan ke suatu sumber daya menghilang, ia dapat dibuka atau ditutup. Dalam kedua kasus, itu tidak akan dikembalikan lagi di sebelah halaman mulai..
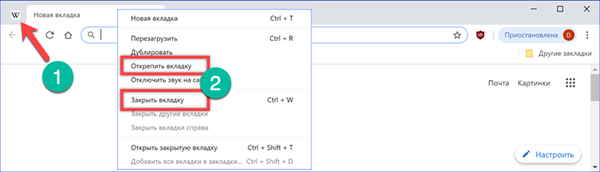
Menyimpan set bookmark di Google Chrome
Dari tab yang dibuka di Google Chrome, Anda dapat mengumpulkan pilihan halaman untuk akses cepat berikutnya.
Di jendela browser aktif tekan pintasan keyboard "Ctrl + Shift + D". Pengguna yang lebih terbiasa bekerja dengan mouse dapat mengklik kanan tab apa saja yang terbuka untuk membuka menu konteks. Di dalamnya, pilih item terakhir yang disorot di tangkapan layar dengan bingkai.
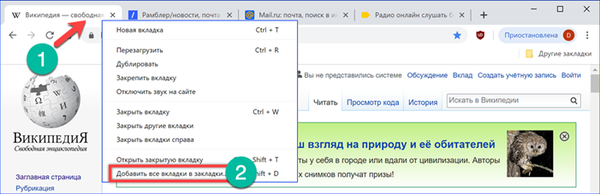
Hasil dari setiap tindakan ini adalah tampilan kotak dialog simpan. Di bidang "Nama", tetapkan nama folder tempat penyimpanan bookmark saat ini. Kami akan memilih "bilah Bookmark" sebagai penempatan. Di jendela struktur sudah cukup untuk memilihnya dengan mouse. Klik "Simpan" untuk membuat pilihan halaman web. Atau, Anda dapat menggunakan tombol "Folder Baru". Dalam hal ini, pertama-tama kita tentukan direktori penyimpanan di jendela struktur. Buat direktori baru. Edit nama secara langsung di jendela struktur dan klik "Simpan." Tidak mungkin untuk menggabungkan penggunaan bidang "Judul" dan tombol "Folder baru", karena alih-alih satu direktori dua sub-folder akan dibuat.
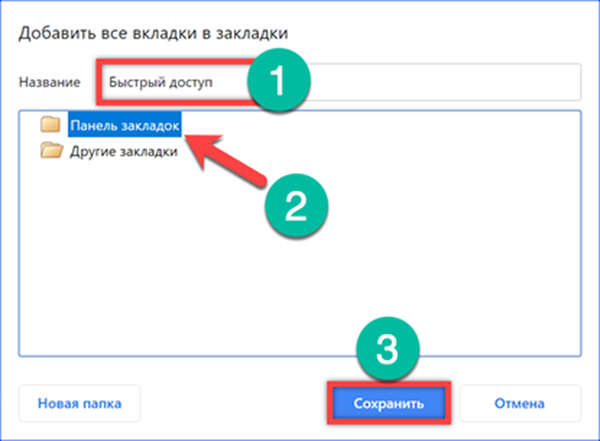
Folder baru akan ditampilkan di bawah bilah alamat yang berisi bookmark untuk semua situs yang dibuka pada saat tindakan. Dengan demikian, dimungkinkan untuk membuat, misalnya, koleksi tematik untuk sumber daya yang serupa dalam konten.

Bilah bookmark, yang terletak di bawah bilah alamat default, bersembunyi ketika Anda pergi dari halaman utama ke situs lain. Untuk memperbaikinya dan membuatnya selalu dapat diakses, klik kanan padanya. Di daftar turun bawah tindakan, pilih item "Tampilkan panel". Setelah itu, koleksi halaman yang dibuat akan selalu tersedia. Konten dapat diisi ulang hanya dengan menyeret dan menjatuhkan URL dari bilah alamat ke direktori yang diinginkan di panel.

Buat pintasan di Google Chrome
Fungsi membuat pintasan memungkinkan Anda untuk mengonversi tab yang dipilih untuk disimpan menjadi kemiripan dengan aplikasi web yang lengkap..
Kami memanggil menu kontrol browser dengan mengklik elipsis di sebelah kanan bilah pencarian alamat gabungan. Buka konten bagian "Alat Lanjut". Pilih "Buat Pintasan" di submenu.

Di munculan Secara default, nama lengkap halaman web ditampilkan. Kami menguranginya sehingga mudah ditampilkan saat menempatkan pintasan di desktop Windows. Centang kotak "Buka di jendela terpisah". Kami menyelesaikan proses dengan mengklik tombol "Buat".
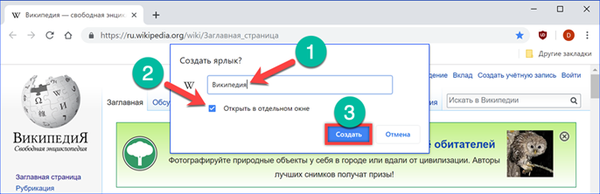
Pintasan baru muncul di desktop dengan logo Wikipedia, tab yang dipilih untuk disimpan.

Jika Anda membuka properti pintasan, Anda dapat melihat bahwa sistem melihatnya sebagai aplikasi web.

Situs tersimpan dimulai, di jendela yang terpisah dan dalam penampilan menyerupai aplikasi lengkap. Tidak ada bidang input alamat di dalamnya, dan menu kontrol dipotong dibandingkan dengan Google Chrome yang digunakan di browser. Untuk melihat konten tanpa gagal, Anda memerlukan koneksi Internet, karena sebenarnya kita tidak berurusan dengan halaman yang diunduh secara offline, tetapi dengan jalan pintas untuk meluncurkannya dengan cepat.

Kesimpulannya
Metode yang dijelaskan oleh para ahli kami memungkinkan Anda untuk menyimpan atau mengembalikan tab yang diperlukan setelah secara tidak sengaja menutup Chrome. Di Google online store, Anda juga dapat memilih ekstensi yang mengubah tampilan. Akibatnya, jendela browser berubah menjadi semacam tablet, di mana situs yang disimpan terlihat seperti ikon aplikasi.











