
Secara otomatis memulai program adalah contoh utama bagaimana kerusakan dapat dilakukan dengan menggunakan teknologi yang secara umum bermanfaat. Didesain untuk menyelamatkan pengguna dari melakukan operasi rutin, sering kali menjadi alasan yang menjengkelkan bagi komputer untuk menyala perlahan. Pakar kami telah memeriksa operasi fungsi ini secara rinci dan berbicara tentang cara menonaktifkan program autostart di Windows 10.
Menonaktifkan program startup melalui Pengaturan Windows
Pada bulan April tahun lalu, Microsoft merilis build sistem operasi lain dengan nomor 1803 (Pembaruan April 2018). Di dalamnya, kontrol program secara otomatis dimulai untuk pengaturan umum.
Gunakan pintasan keyboard "Win + i" untuk membuka pengaturan Windows. Buka bagian yang ditandai di tangkapan layar.
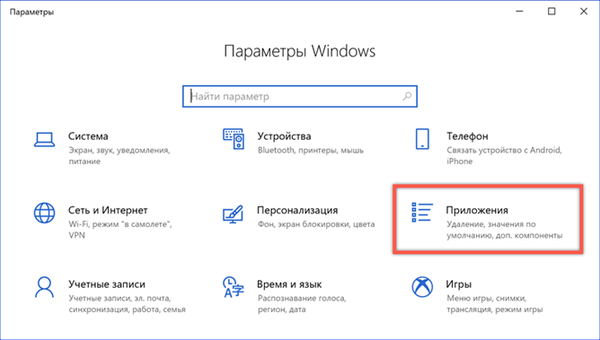
Di bagian kiri jendela kita pergi ke akhir daftar pengaturan. Buka item "Startup". Sisi kanan jendela menampilkan daftar aplikasi yang diizinkan untuk mulai secara otomatis ketika sistem operasi boot. Berlawanan masing-masing adalah saklar dua posisi. Tidak ada opsi kontrol selain menonaktifkan di bagian pengaturan ini..

Menonaktifkan program autorun melalui Task Manager
Alat startup utama di Windows 10 terletak di task manager.
Buka menu kontrol tombol "Start" dengan kombinasi keyboard "Win + x". Buka pengelola tugas dengan mengeklik tautan lompat cepat yang ditandai di tangkapan layar.
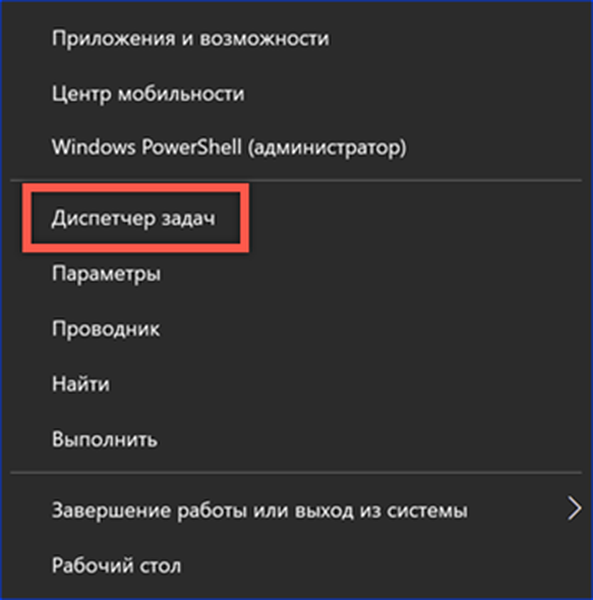
Beralih ke tab "Startup". Jendela menampilkan daftar program yang memiliki izin untuk berjalan secara independen ketika sistem operasi dimulai. Di kolom terakhir, Windows mengevaluasi dampak yang mereka miliki selama proses menyalakan komputer. Klik kanan untuk mengaktifkan menu konteks untuk aplikasi yang dipilih. Klik item yang ditandai di tangkapan layar dengan angka "3" untuk menonaktifkan program mulai otomatis.
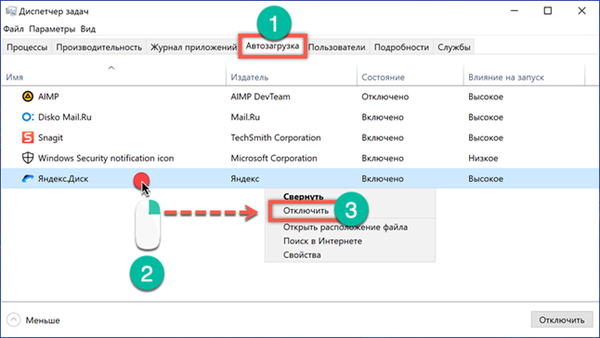
Di bawah opsi "Nonaktifkan", ada tiga tindakan tambahan yang tersedia bagi pengguna. Yang pertama memungkinkan Anda untuk membuka direktori tempat program diinstal di Explorer. Yang kedua adalah mencari deskripsinya di Internet. Terlepas dari pengaturan yang ditentukan di browser, hasilnya akan ditampilkan di Bing, mesin pencari yang dikembangkan oleh Microsoft. Langkah ketiga memungkinkan Anda mempelajari karakteristik file program yang dapat dieksekusi.
Dua tab menarik dalam properti: Detail dan Tanda Tangan Digital. Pada awalnya kita melihat nama produk, versi, dan hak cipta. Jadi, kami menentukan siapa yang mengembangkan aplikasi ini dan kapan dirilis. Tanda tangan digital memungkinkan Anda memverifikasi keaslian dan integritas file. Perangkat lunak yang tidak memilikinya dianggap oleh Windows sebagai berpotensi berbahaya. Akibatnya, sistem mungkin mengalami kesulitan dalam meluncurkan aplikasi yang tidak ditandatangani, mengalihkan sumber daya ke pemeriksaan tambahan. Setelah memilih tanda tangan digital pada tab dengan nama yang sama, kami melihat isinya dengan mengklik tombol "Detail".
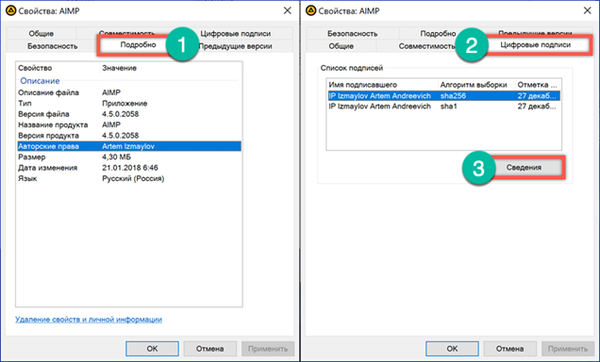
Blok informasi penandatangan berisi informasi tentang pengembang dan tanggal rilis rilis program. Klik pada tombol "Lihat Sertifikat".

Kami memastikan bahwa sertifikat ini belum kedaluwarsa.
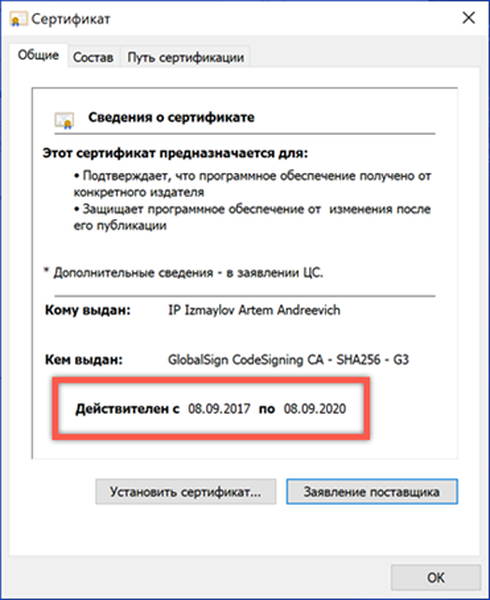
Tindakan tambahan dengan properti file sangat berguna untuk pemilik komputer dengan Windows yang sudah diinstal sebelumnya. Pabrikan atau penjual sering memasang satu set utilitas mereka sendiri, yang ditulis saat startup. Jauh dari selalu mungkin untuk menentukan tujuan mereka dengan satu nama. Setelah mempelajari karakteristik produk perangkat lunak dan memahami perannya, Anda dapat membuat keputusan yang tepat tentang perlunya untuk berada dalam daftar startup.
Menonaktifkan program startup melalui folder startup
Menempatkan pintasan program di folder khusus sistem operasi untuk memastikan autostartnya adalah salah satu "trik" tertua. Itu digunakan pada zaman Windows 98.
Gunakan pintasan keyboard "Win + r" untuk meluncurkan kotak dialog Run. Masukkan "shell: startup" di kotak teks, tanpa tanda kutip, seperti yang ditunjukkan pada tangkapan layar.
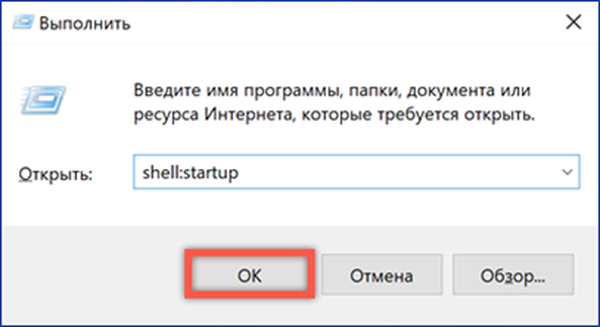
Sebagai hasil dari menjalankan perintah, Explorer akan membuka folder sistem Startup. Program dengan pintasan di dalamnya secara otomatis mendapatkan izin untuk mengunduh ketika Windows dimulai. Kami menghapus di sini semua tidak perlu dengan cara yang sama seperti dari direktori yang biasa.

Menonaktifkan program startup melalui penjadwal tugas
Penggunaan penjadwal memungkinkan Anda untuk membuat tugas yang akan dilakukan ketika kondisi tertentu terpenuhi atau pada interval yang ditentukan. Peristiwa semacam itu termasuk pengguna tertentu yang masuk ke sistem atau memulai sistem operasi..
Buka kotak dialog Jalankan perintah. Masukkan di bidang teks "taskchd.msc" memanggil penjadwal tugas yang termasuk dalam konsol manajemen Windows.
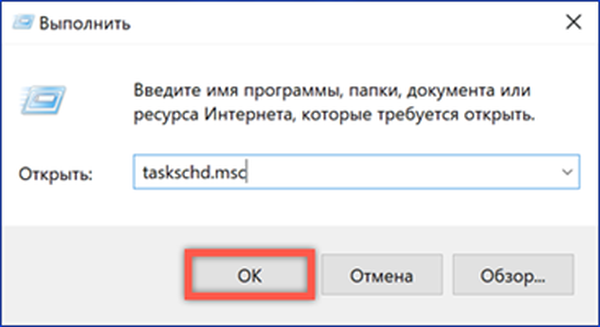
Di area transisi, klik ikon "Perpustakaan". Di bagian tengah jendela, daftar tugas yang dijadwalkan akan ditampilkan. Kolom “Pemicu” menunjukkan jadwal peluncuran. Kami melihat-lihat daftar dengan memilih di dalamnya yang direncanakan ketika komputer mulai atau ketika pengguna masuk. Setelah memilih tugas tertentu di bagian kanan jendela, kami membuka menu tindakan. Nonaktifkan yang tidak perlu menggunakan tombol yang ditandai dengan angka "3".

Registri sistem operasi
Registri Windows adalah basis data yang dirancang untuk menyimpan semua pengaturan sistem operasi. Beberapa "cabang" yang terkandung di dalamnya bertanggung jawab untuk opsi startup program.
Buka kotak dialog Run dengan kombinasi tombol "Win + r". Di kotak teks, ketik "regedit". Dengan menekan enter atau tombol "OK", kami memberi perintah pada sistem untuk memulai editor registri.

Konfirmasikan izin untuk melakukan perubahan.
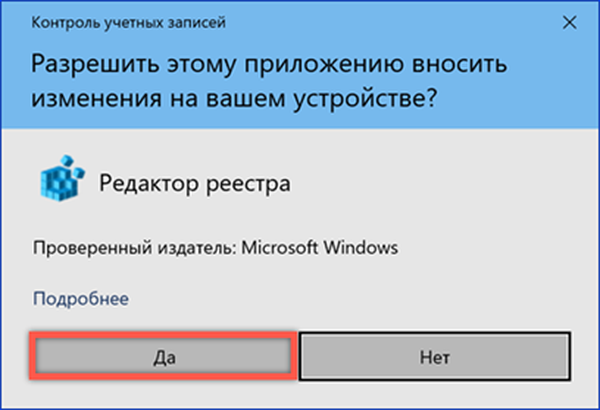
Struktur pohon registri disajikan di bagian kiri jendela. Buka bagian mengikuti jalan yang ditunjukkan dengan angka "1". Pilih cabang "Run" dengan mouse. Kunci-kunci yang terkandung di dalamnya akan muncul di sisi kanan jendela editor, masing-masing bertanggung jawab untuk meluncurkan satu program. Kami memilih yang tidak perlu dan dengan mengklik namanya kami memanggil menu konteks. Menghapus kunci yang dipilih dari registri, batalkan autorun.

Tindakan yang dilakukan dimaksudkan untuk mengedit menu startup dari pengguna saat ini. Di bagian kiri jendela, klik pada bagian "Jalankan", memanggil menu konteks untuk itu. Di daftar yang terbuka, pilih item terakhir. Dengan demikian, transisi cepat ke kunci registri lain yang terkait dengan opsi startup dilakukan..
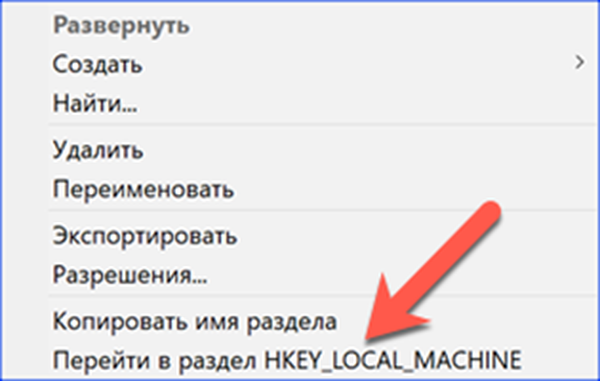
Kunci yang terkandung di dalamnya menunjukkan program yang memiliki izin untuk memulai secara otomatis saat Anda menghidupkan komputer. Mereka akan diluncurkan untuk semua pengguna. Kami melakukan langkah serupa untuk menghapus nilai yang tidak perlu.

Sebelum menghapus cabang, Windows akan meminta konfirmasi setiap kali..

Registri adalah mekanisme yang sangat rumit dan sensitif. Dianjurkan untuk menggunakan pengeditan langsung hanya dalam kasus yang ekstrim, ketika metode yang dijelaskan lainnya tidak membawa hasil.
Menonaktifkan program autorun melalui AutoRuns Utility
Dengan cepat menangani program autorun tanpa bergerak di sepanjang celah dan celah sistem menggunakan utilitas AutoRuns. Itu dibuat oleh Sysinternals, yang sejak 2006 telah menjadi salah satu divisi Microsoft yang mengembangkan alat layanan.
Program ini didistribusikan sebagai arsip ZIP dan tidak memerlukan instalasi. Ini berfungsi di Windows 10. versi 32-bit dan 64-bit. Setelah membongkar arsip, kami membuka folder yang terkandung di dalamnya. Jalankan executable yang ditandai dengan bingkai.
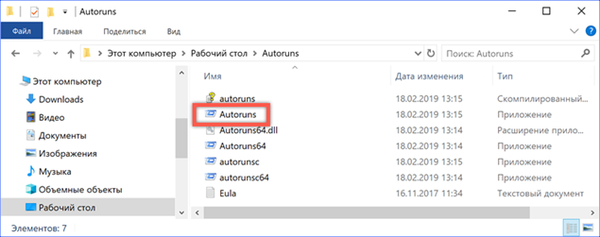
Kami memberi program beberapa detik untuk menganalisis parameter komputer. Setelah selesai, tombol Opsi yang ditunjukkan oleh angka "1" menjadi aktif. Dengan mengkliknya, kami menetapkan filter seperti yang ditunjukkan pada tangkapan layar. Ini memungkinkan Anda untuk mengecualikan dari daftar umum utilitas Microsoft yang pekerjaannya diperlukan. Beralih ke tab "Logon". Ini menampilkan semua program yang terdaftar di registri atau menempatkan pintasan di folder startup. Hapus centang pada kotak di sebelah yang tidak perlu pada awal sistem operasi.

Tab kedua, yang isinya bermanfaat, disebut "Tugas Terjadwal". Ini menampilkan tugas yang dijadwalkan untuk komputer ini. Demikian pula, pilih yang tidak perlu dan hapus centang pada kotak..
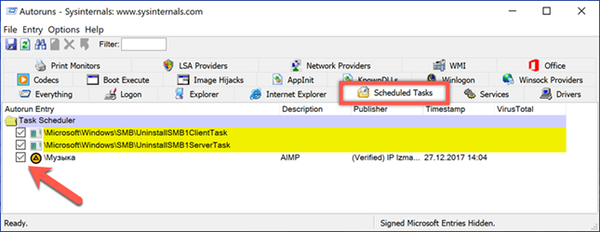
Kesimpulannya
Metode yang dijelaskan memungkinkan Anda untuk melihat semua tempat tradisional yang digunakan untuk menyimpan opsi startup. Dengan menghapus daftar startup dan hanya menyisakan program yang benar-benar diperlukan untuk penggunaan sehari-hari, Anda dapat mengurangi waktu yang diperlukan untuk memulai sistem operasi.











