
Antarmuka untuk membangun plug-in NPAPI dikembangkan pada pertengahan 90-an abad terakhir oleh Netscape Communications. Karena kemudahan interaksi dengan berbagai jenis data, teknologi dengan cepat menjadi populer, dan dukungannya diterapkan di browser lain. Namun, itu adalah kemampuan untuk bekerja secara langsung dengan konten eksternal yang menjadi kerentanan utama NPAPI. Plugin tidak dapat dijalankan sebagai proses yang diisolasi dari kode browser, yang menyebabkan peningkatan kerentanannya. Dimulai dengan versi ke-42, dirilis pada tahun 2015, Google telah beralih Chrome untuk menggunakan format ekstensi Pepper API yang lebih maju. Dukungan untuk plugin yang lebih lama dihidupkan secara paksa untuk beberapa waktu, sampai sepenuhnya "memotong" kode browser. Pakar kami merekomendasikan untuk memastikan bahwa Anda tidak dapat melakukannya tanpa menggunakan NPAPI dan hanya kemudian melanjutkan dengan tindakan lebih lanjut..
Pemasangan Kebijakan Grup
Sebelum mengganti Chrome versi terinstal saat ini dengan yang usang, kami akan melakukan beberapa pekerjaan persiapan.
Pergi ke server Google dan unduh aturan Kebijakan Grup untuk memperbarui browser. File yang dihasilkan adalah arsip ZIP. Kami menemukannya di folder "Unduhan" dan memanggil menu konteks. Pilih item "Ekstrak semua".
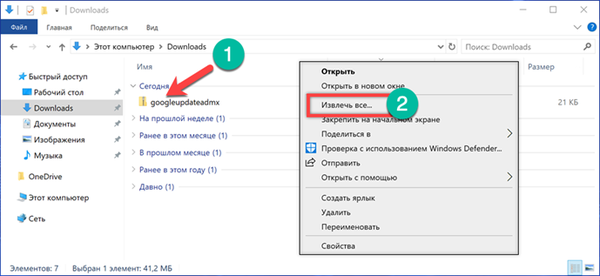
Kami menentukan desktop sebagai tempat membongkar dengan memilihnya di menu pintasan. Klik tombol "Pilih Folder".
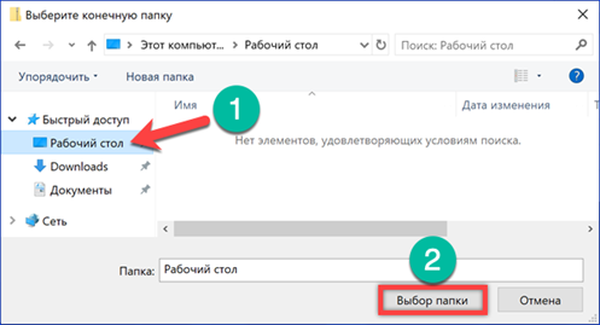
Di jendela utilitas arsip yang terbuka, letakkan tanda centang di tempat yang ditunjukkan oleh panah. Akibatnya, segera setelah ekstraksi, file akan ditampilkan di jendela Explorer baru.
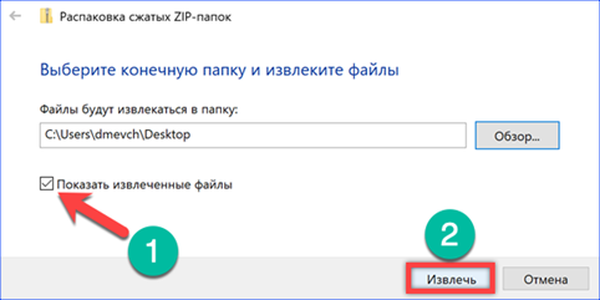
Folder yang dibuat di desktop berisi dua templat administratif dan folder dengan file pelokalan.
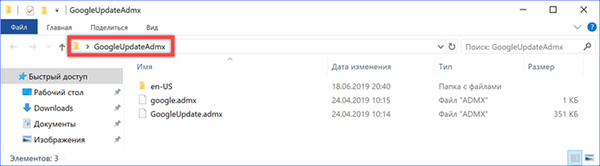
Buka jendela Explorer lainnya. Kami masuk ke direktori sistem yang terletak di "C: \ Windows \ PolicyDefinitions". Templat administratif dan file pelokalan yang telah ditentukan sebelumnya dimaksudkan untuk disimpan di sini. Salin konten folder "GoogleUpdateAdmx" yang terletak di desktop di sini, dan masukkan paket bahasa di direktori "en-US" dengan nama yang sama.
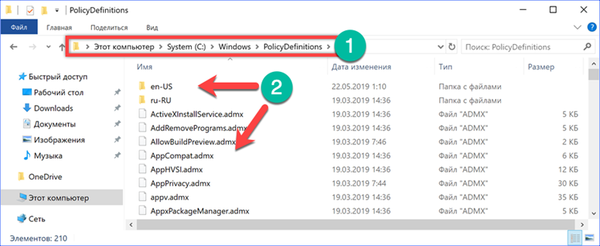
Menulis item baru akan memerlukan hak administratif. Letakkan tanda centang di jendela yang muncul di tempat yang ditunjukkan oleh panah, yang memungkinkan sistem untuk menyalin dua file sekaligus. Klik "Lanjutkan".
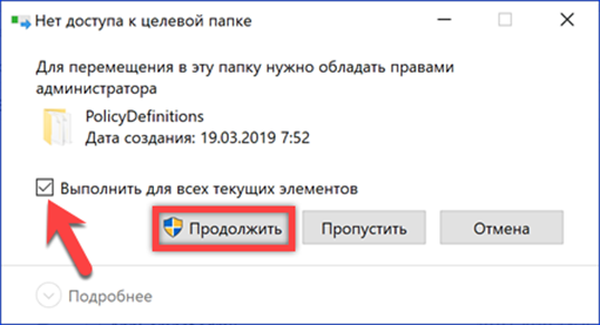
Unduh versi browser lama
Google tidak menyimpan distribusi peramban lama di domain publik, hanya memposting bangunan terbaru di situs web resmi. Pencarian untuk versi browser sebelumnya dengan dukungan NPAPI harus ada di Internet. Pakar kami menggunakan halaman IDEAProg.Download, yang mengumpulkan lusinan penginstal Chrome yang berbeda..
Dengan mengklik tautan di atas, kami membuka halaman yang didedikasikan untuk browser yang dikembangkan oleh Google. Gulir ke seluruh deskripsi umum fitur ke item "Versi sebelumnya". Klik pada tombol "Tampilkan lebih banyak".
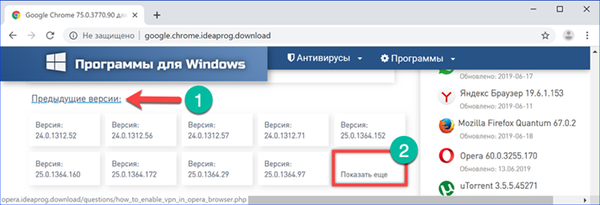
Untuk pengujian, perakitan 42.0.2311.135 dipilih, dimulai dengan mana dukungan NPAPI diimplementasikan sebagai opsi tambahan. Klik pada bingkai tautan yang dipilih.
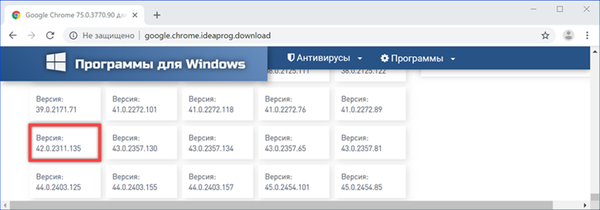
Di tab peramban yang diperbarui, kami membuka halaman unduhan dari kumpulan yang dipilih. Klik pada tombol di sisi kanan jendela, ditunjukkan oleh bingkai. Pemasang mandiri versi Google Chrome 32-bit dimuat ke komputer, cocok untuk pemasangan di sistem operasi apa pun Ukuran Windows.
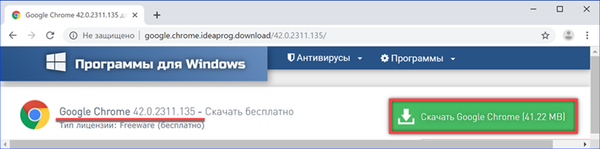
Pengaturan Kebijakan Grup
Setelah perakitan browser lama dimuat dan nomornya diketahui, kami akan mengonfigurasi templat administratif yang diinstal sebelumnya.
Panggil dialog "Jalankan" dengan pintasan keyboard "Win + R". Kami mengetikkan bidang teks "gpedit.msc". Klik tombol "OK" atau gunakan tombol enter untuk meluncurkan Editor Kebijakan Grup Windows.
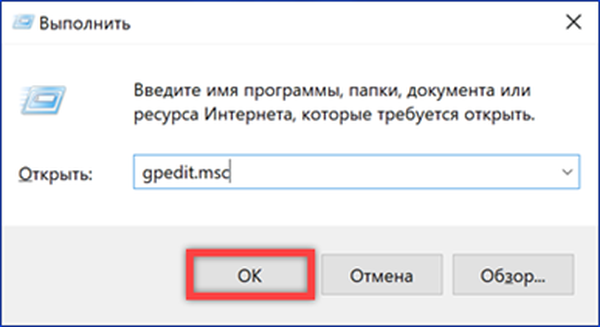
Pilih bagian "Computer Configuration" dan kemudian rentangkan konten direktori: "Template Administratif" -> "Google" -> "Pembaruan Google" -> "Aplikasi". Dalam yang terakhir kami menemukan dan membuka folder Google Chrome. Empat tindakan yang tersedia muncul di sisi kanan jendela. Pilih item "Override versi target awalan" dan klik dua kali untuk membuka menu pengaturan.
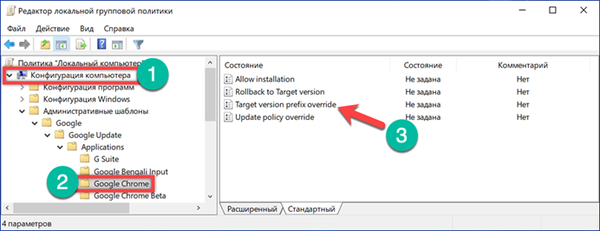
Kami mengatur sakelar yang ditunjukkan oleh angka "1" ke posisi "Aktif". Di bawah ini, di jendela "Parameter", bidang teks "Awalan versi target" diaktifkan. Kami mengindikasikan di dalamnya dua digit pertama dari jumlah perakitan browser yang diunduh, dalam hal ini akan menjadi 42. Perubahan yang dilakukan melarang Google Chrome mengunduh dan menginstal versi dengan jumlah yang lebih tinggi dari yang ditentukan. Klik tombol "Terapkan" dan "OK" di bagian bawah jendela. Yang pertama mencatat perubahan yang dibuat pada kebijakan, dan yang kedua menutup pengaturan.
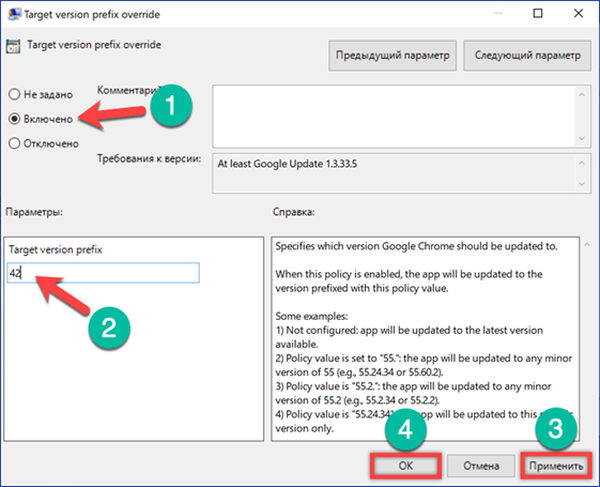
Penghapusan Chrome
Setelah selesai dengan persiapan awal, kami melanjutkan untuk mengganti versi browser saat ini.
Kami menyebut kotak dialog "Jalankan" dan di bidang teks kami ketik "kontrol". Klik "OK" untuk meluncurkan panel kontrol klasik.
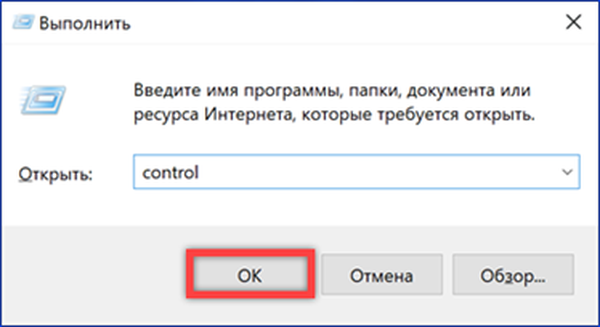
Dalam daftar pengaturan umum, kami menemukan dan membuka bagian "Program dan Fitur", yang ditunjukkan oleh bingkai di tangkapan layar.
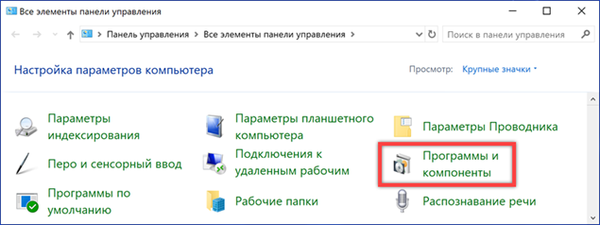
Pilih mouse Chrome di daftar perangkat lunak yang diinstal di komputer. Tombol yang ditunjukkan oleh panah diaktifkan pada panel kontrol. Klik untuk menghapus browser.
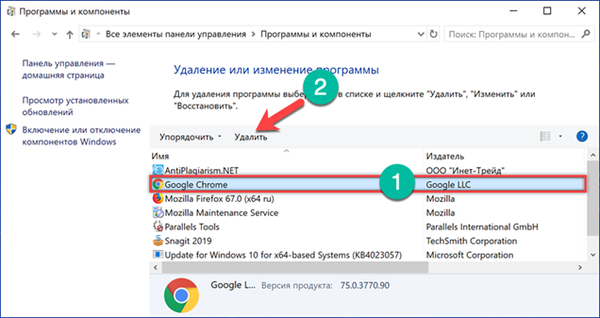
Di jendela sembulan, setel tanda centang yang ditunjukkan pada tangkapan layar. Tekan tombol "Hapus" untuk mengonfirmasi keputusan tersebut. Di akhir proses, Microsoft Edge memulai, dengan kuesioner Google. Pengguna akan diminta untuk menunjukkan alasan untuk menghapus browser. Kami menjawab sesuai keinginan atau hanya menutup jendela, melanjutkan ke langkah berikutnya.
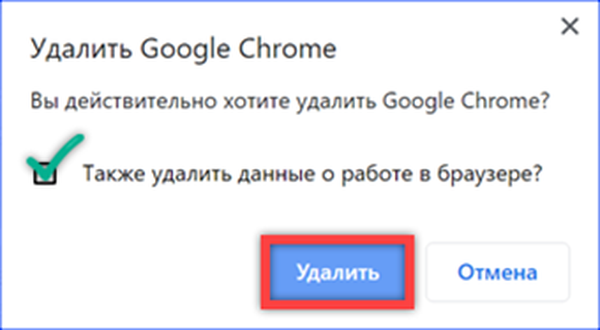
Menginstal versi browser lama
Pemasang mandiri yang dimuat pada tahap persiapan sebelumnya tidak memerlukan koneksi Internet. Putuskan sambungan jaringan akan memiliki pemilik versi Windows 10 Home, yang tidak memiliki Editor Kebijakan Grup dan, karenanya, larangan pembaruan browser.
Kami memulai penginstal peramban dan menunggu hingga akhir kerjanya.
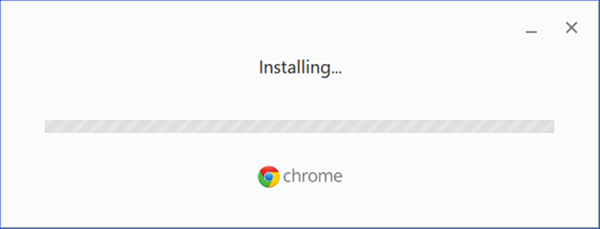
Tutup jendela selamat datang dan lanjutkan ke pengaturan lebih lanjut, yang akan memblokir pembaruan otomatis ke versi saat ini..
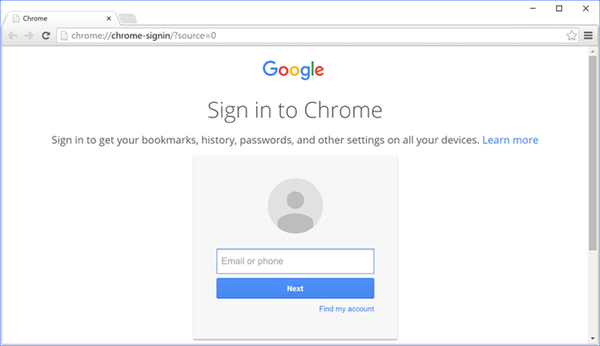
Penyesuaian Registry
Pemilik Windows 10 Pro yang telah mengonfigurasi Editor Kebijakan Grup dapat melewati langkah ini, langsung melanjutkan ke yang berikutnya.
Buka kotak dialog Run. Kami mengetikkan bidang teks "regedit". Tekan tombol enter atau tombol "OK" yang ditunjukkan pada tangkapan layar, luncurkan editor registri.
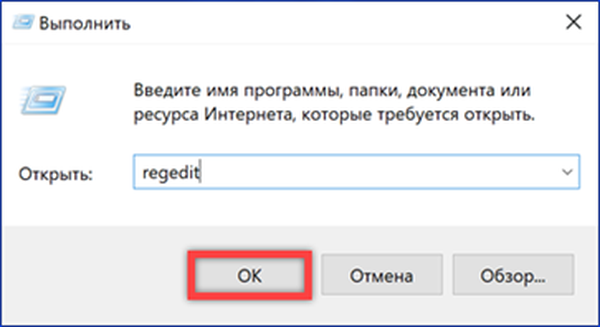
Perluas cabang HKLM dengan membuka bagian PERANGKAT LUNAK. Buka folder Kebijakan dan pilih, panggil menu konteks. Kami membuka item "Buat". Pilih "Bagian" di daftar turun bawah. Folder yang diperoleh dengan cara ini diatur ke nama "Google".
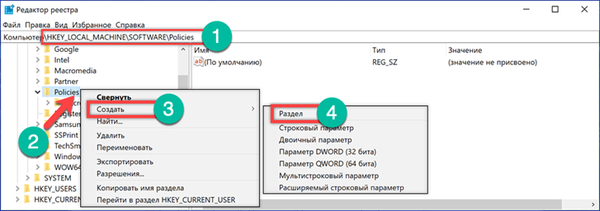
Ulangi operasi untuk bagian baru yang baru muncul. Buat subfolder di dalamnya yang disebut Pembaruan. Memilihnya, pergi ke sisi kanan jendela registry editor. Dengan memanggil menu konteks, kami membuat empat parameter dari jenis DWORD (32 bit).
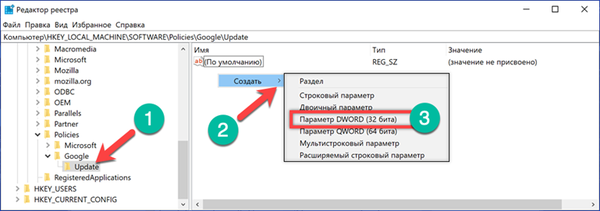
Kami secara berturut-turut menetapkan nama dan nilai berikut:
-
AutoUpdateCheckPeriodMinutes, 0;
-
DisableAutoUpdateChecksCheckboxValue, 1;
-
Pasang 8A69D345-D564-463C-AFF1-A69D9E530F96, 0;
-
Pembaruan 8A69D345-D564-463C-AFF1-A69D9E530F96, 0.
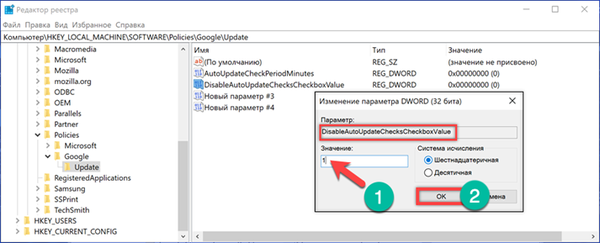
Akibatnya, isi bagian "HKLM \ SOFTWARE \ Policies \ Google \ Update" harus seperti yang ditunjukkan pada tangkapan layar berikut.
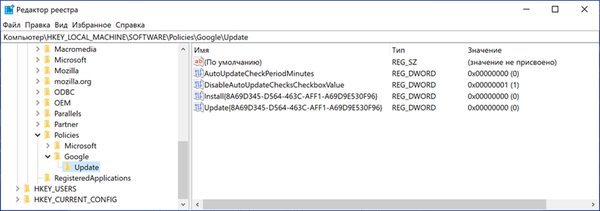
Menonaktifkan Layanan Pembaruan Google
Secara permanen melarang segala upaya oleh Chrome untuk menghubungi server Google untuk memastikan bahwa hanya versi yang diinstal yang digunakan..
Memanggil kotak dialog Jalankan, masukkan "services.msc" di kotak teks. Klik OK untuk meluncurkan bagian konsol MMC untuk mengelola layanan komputer lokal.
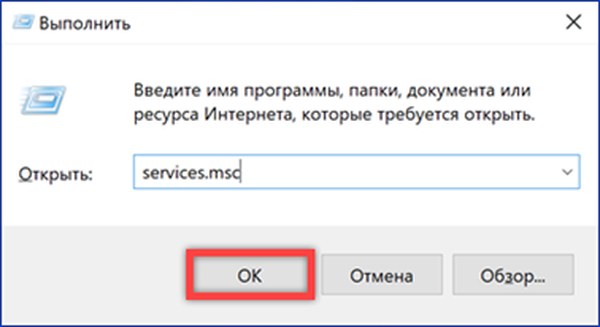
Kami menemukan dalam daftar dua layanan Google Update yang berdekatan. Pilih mereka secara berurutan dengan mouse dan klik dua kali untuk meluncurkan panel properti.
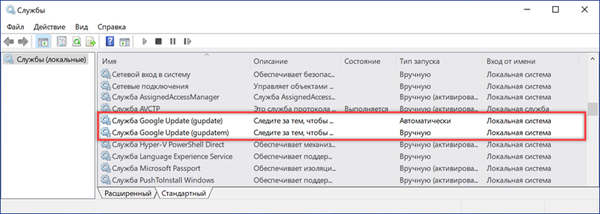
Untuk setiap layanan, di bidang "Jenis Startup" yang ditunjukkan oleh panah, buka menu tarik-turun. Tetapkan nilai ke "Nonaktif". Klik "Terapkan" untuk merekam perubahan yang dilakukan dan "OK" untuk menutup jendela properti. Setelah menyelesaikan operasi ini, Anda dapat menghubungkan kembali komputer Anda ke Internet.
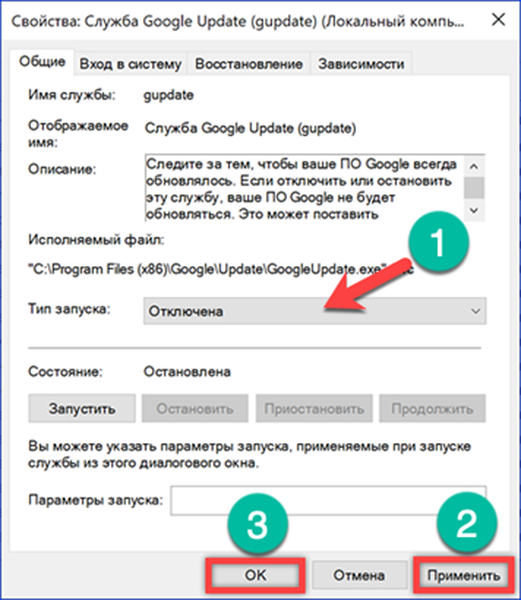
Aktivasi NPAPI
Langkah-langkah di bagian sebelumnya mencegah Chrome menghubungi server pembaruan Google. Setelah menuangkan kopi, Anda bisa tenang bahwa selama ini versi terbaru dari browser tidak akan diinstal. Tetap hanya untuk mengaktifkan dukungan untuk plugin NPAPI.
Buka browser dan masukkan "chrome: // flags" di bilah alamat. Saat Anda mengetik, sebuah petunjuk ditampilkan di bawah ini dan Anda dapat memilih opsi yang disorot dengan warna hijau dengan menggerakkan kursor ke sana. Tekan Enter untuk membuka halaman Fitur Eksperimental Chrome..
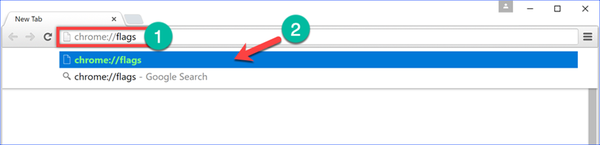
Kami mencari item "Aktifkan NPAPI" di daftar umum. Semua fitur yang tidak aktif memiliki latar belakang abu-abu terang sehingga Anda dapat membedakannya secara visual dari yang sudah disertakan. Klik hyperlink di bawah nama item.
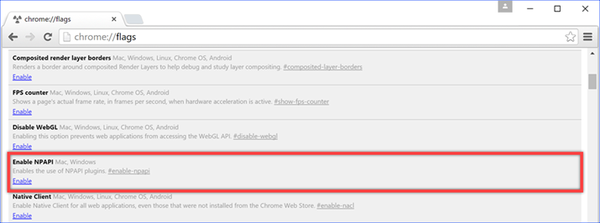
Konfirmasi operasi dari pengguna tidak diperlukan. Tanda dukungan plug-in NPAPI yang aktif adalah penggantian latar belakang abu-abu dengan warna putih pada titik yang dipilih.
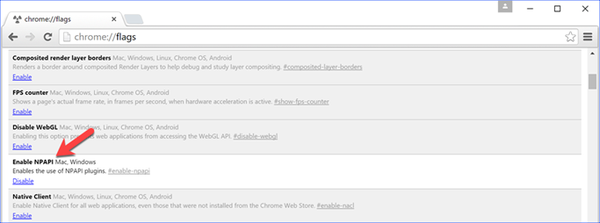
Masukkan perintah "chrome: // plugins" di bilah alamat. Tekan tombol enter untuk membuka halaman dengan ekstensi yang diinstal. Klik tanda silang di sudut kanan jendela browser, di sebelah tulisan "Detail".
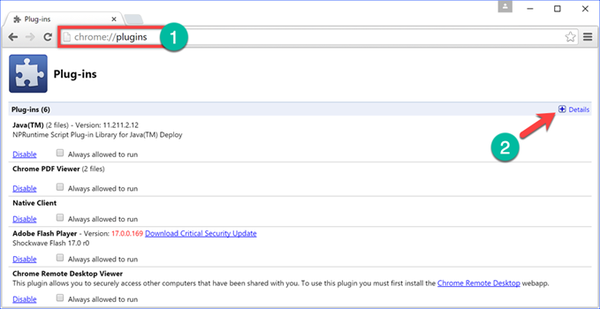
Informasi terperinci akan diperluas di tab saat ini. Tangkapan layar menunjukkan bahwa plugin Java yang berjalan di Chrome bertipe NPAPI.
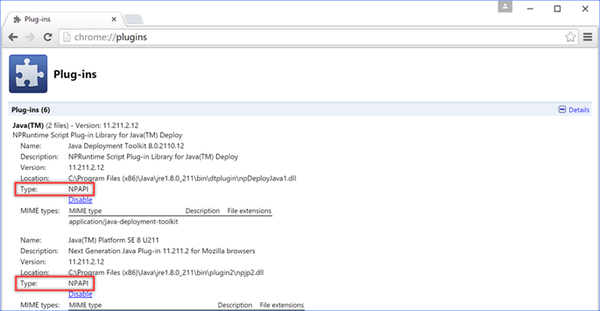
Kesimpulannya
Pakar kami sekali lagi mengingat alasan para pengembang untuk meninggalkan teknologi Netscape. Kerentanan yang memungkinkan plug-in untuk berinteraksi secara langsung dengan konten pada halaman web memungkinkan konten berbahaya untuk disuntikkan langsung ke dalam kode browser. Akibatnya, kebutuhan untuk bekerja dengan perangkat lunak usang menggunakan arsitektur NPAPI membuat pengguna terlihat seperti orang yang berjalan di tengah hujan dengan ayakan, bukan payung.











