
Teknisi Microsoft menyediakan beberapa opsi untuk memulihkan Windows 10. Penggunaannya memungkinkan Anda mengembalikan sistem operasi dari hampir semua keadaan. Opsi sederhana memerlukan intervensi pengguna minimal. Untuk menggunakan yang lebih kompleks, diperlukan konfigurasi pendahuluan. Pakar kami berbicara tentang cara memulihkan Windows 10 saat boot.
Setel ulang
Jika komputer melakukan booting setidaknya dalam mode aman, Anda dapat menggunakan fungsi reset.
Kami membuka parameter Windows dengan kombinasi keyboard "Win + i". Buka bagian "Pembaruan dan Keamanan".
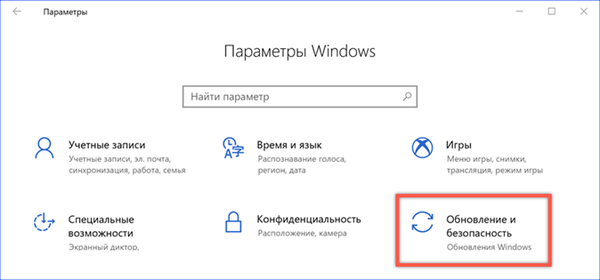
Di area transisi kami menemukan item "Pemulihan". Di bagian kanan jendela, sebuah prompt muncul untuk mengembalikan komputer ke keadaan semula. Klik tombol "Mulai".

Jendela wisaya pemulihan terbuka. Atas kebijakan pengguna, disarankan untuk menghapus semua informasi sepenuhnya atau meninggalkan data pribadi dan hanya menghapus perangkat lunak yang diinstal. Pilih opsi yang Anda inginkan..

Jendela panduan menampilkan daftar program yang akan dihapus selama pemulihan. Anda tidak dapat mengubahnya, jadi klik Berikutnya.
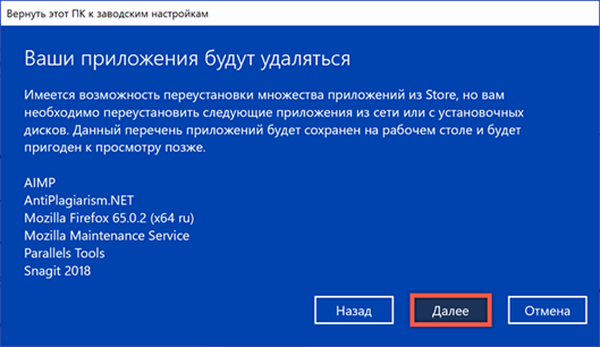
Pada tahap terakhir, jendela panduan menunjukkan tahap mana yang akan diselesaikan selama proses reset. Tekan tombol "Factory" untuk mulai melakukan operasi di atas.

Setelah beberapa reboot, kami mendapatkan Windows bersih di mana semua dokumen, foto, dan video yang sebelumnya disimpan di folder pengguna disimpan.
Menggunakan fitur Peluncuran Baru
Opsi pemulihan lain yang tidak memerlukan persiapan sebelumnya oleh pengguna.
Demikian pula dengan contoh yang dijelaskan di atas, buka pengaturan OS dan pindah ke bagian "Pembaruan dan Keamanan". Di area transisi, pilih item yang ditandai di tangkapan layar dengan nomor "1". Daftar pengaturan keamanan ditampilkan di bagian kanan jendela. Kami menemukan di dalamnya "Kinerja dan pengoperasian".
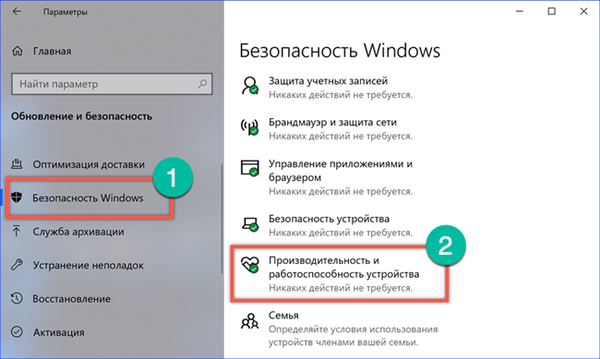
Di jendela dengan pengaturan yang terbuka, cari bagian "Startup Baru". Klik pada tautan yang ditandai di tangkapan layar dengan angka "2".
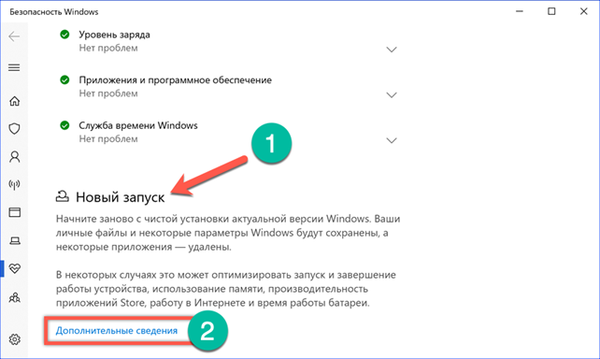
Jendela yang diperbarui menyediakan deskripsi singkat tentang tindakan yang akan dilakukan oleh komputer. Klik tombol "Mulai" di bawah fragmen teks.
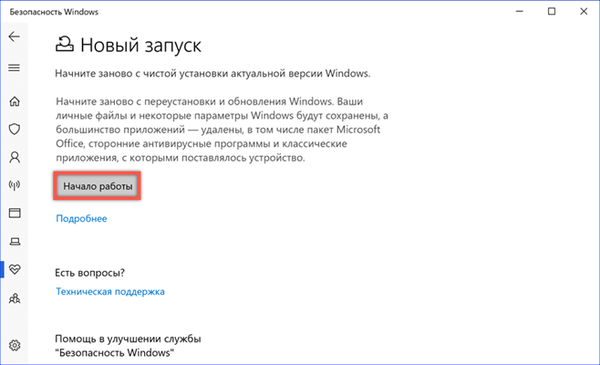
Yang terpenting, jendela panduan baru terbuka dengan deskripsi lain tentang operasi yang akan datang. Klik "Selanjutnya".

Dengan analogi dengan reset telah dilakukan ke pengaturan pabrik, daftar program yang dihapus ditampilkan. Klik Next lagi, melanjutkan ke tahap akhir.
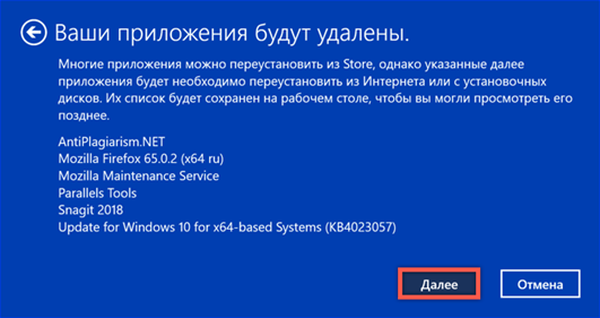
Kami mendapatkan rekomendasi terbaru dari wizard pemasangan. Klik tombol "Mulai".

Dibutuhkan lebih banyak waktu untuk menggunakan fungsi "Startup Baru" daripada mengatur ulang parameter. Dalam hal ini, tidak hanya membersihkan program yang diinstal. Secara paralel, versi Windows saat ini sedang memuat. Setelah menyelesaikan semua operasi, hasilnya adalah sistem operasi yang bersih dan diperbarui.
Poin pemulihan
Fitur Pemulihan Sistem pertama kali muncul di Windows Millennium Edition. Tugasnya adalah menciptakan apa yang disebut "titik pemulihan" ketika menginstal pembaruan atau driver OS. Selain itu, pengguna dapat secara manual membuat titik kontrol kapan saja. Ketika ada tanda-tanda operasi OS yang tidak stabil, "rollback" dilakukan, restorasi ke konfigurasi yang disimpan sebelumnya. Terlepas dari manfaat yang jelas dari solusi ini, pengguna terus-menerus mengeluh tentang terlalu banyak ruang untuk menyimpan titik kontrol. Microsoft mempertimbangkan persyaratan ini ketika merilis Windows 10. Sekarang setelah layanan pemulihan dimulai secara otomatis, ukuran volume sistem harus lebih dari 128 GB. Di sini Anda perlu memahami bahwa volume sistem bukan keseluruhan hard drive, tetapi sebuah partisi yang didedikasikan untuk menginstal sistem operasi. Masalah dapat menunggu pengguna yang, mengikuti tips "berguna", berbagi HDD luas dan mengalokasikan 50-60 GB untuk Windows. Dalam hal ini, layanan pemulihan harus diaktifkan secara manual..
Luncurkan dialog "Jalankan" dengan pintasan keyboard "Win + r". Masukkan "kontrol" di kotak teks untuk memanggil panel kontrol klasik.
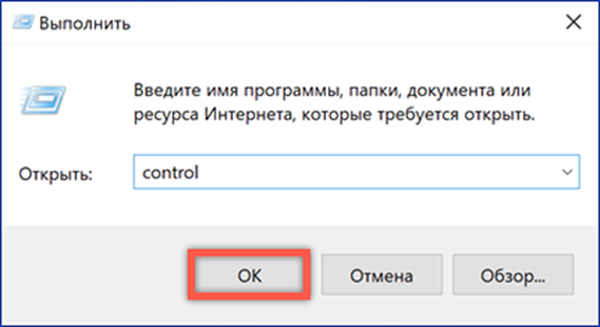
Kami menemukan bagian yang ditandai di tangkapan layar.
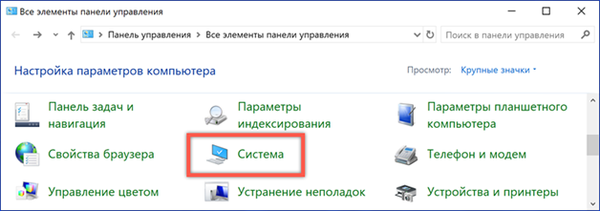
Di jendela detail, buka "Opsi Tingkat Lanjut".

Beralih ke tab "Perlindungan Sistem". Di area disk yang tersedia, pilih volume sistem. Di semua versi Windows, itu ditunjukkan oleh huruf "C". Klik tombol "Konfigurasi".

Kami mengaktifkan Pemulihan Sistem dengan mengatur sakelar ke posisi yang ditunjukkan oleh angka "1". Slider yang ditandai dengan panah memungkinkan Anda untuk menyesuaikan ukuran direktori yang digunakan untuk menyimpan titik pemulihan. Terapkan perubahannya.
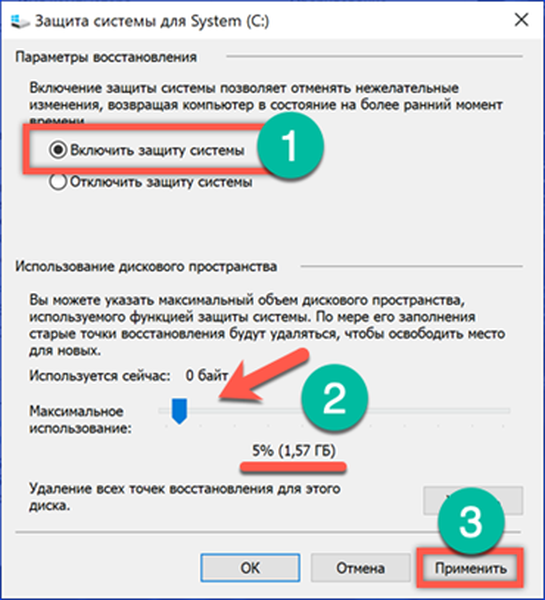
Setelah mengaktifkan Pemulihan Sistem, tombol yang ditandai dengan bingkai menjadi aktif pada tab "Perlindungan". Klik untuk membuat titik pemulihan pertama. Sistem akan meminta Anda untuk menetapkan nama untuknya, dan setelah beberapa saat akan mengeluarkan pemberitahuan tentang keberhasilan penyelesaian operasi.

Menggunakan Pemulihan Sistem
Tindakan lebih lanjut menunjukkan bahwa pengguna dapat memulai sistem operasi, tetapi pada saat yang sama bekerja dengan kesalahan.
Kami pergi ke bagian "Pembaruan dan Keamanan" pengaturan Windows. Di area transisi, pilih item "Pemulihan", dan di bagian kanan jendela kita menemukan "Opsi boot khusus". Setelah mengklik tombol bertanda deuce, komputer akan melakukan boot ulang.
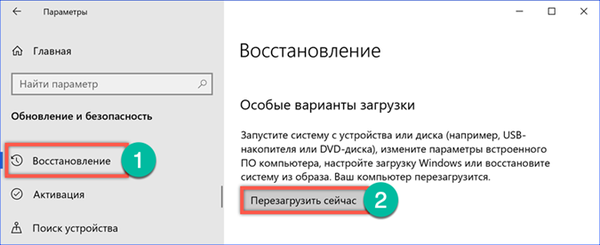
Menu boot khusus adalah antarmuka grafis sederhana dengan opsi untuk memilih tindakan. Kami beralih ke "Pemecahan Masalah".

Pilih item kedua di menu yang terbuka..
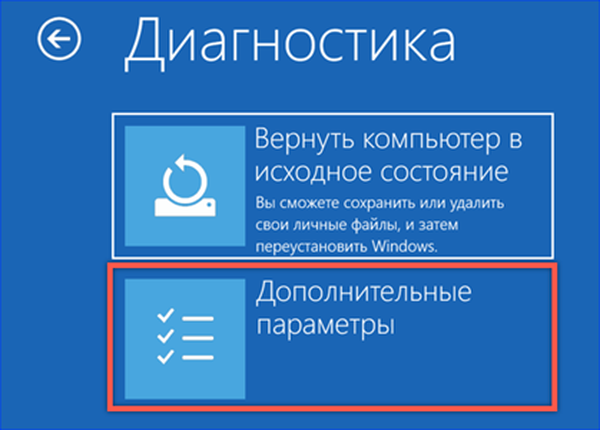
Dalam parameter tambahan, kami menggunakan item pertama yang ditunjukkan dalam tangkapan layar oleh bingkai.
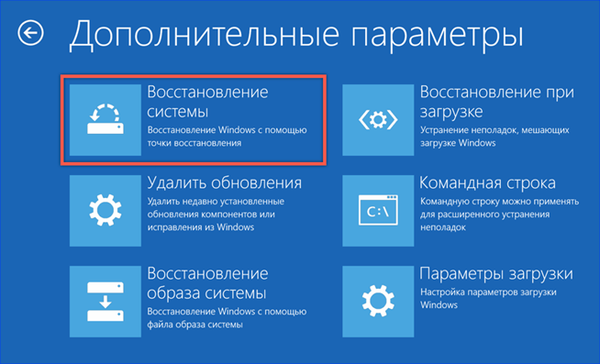
Sistem akan meminta Anda untuk memilih akun pengguna dan mengonfirmasi dengan memasukkan kata sandi. Setelah melakukan operasi ini, menu wizard pemulihan terbuka. Klik "Selanjutnya".

Jendela berikutnya mencantumkan poin pemulihan yang dapat Anda gunakan. Untuk kenyamanan, mereka dapat diurutkan berdasarkan tanggal pembuatan, deskripsi atau jenis. Kami memilih yang paling cocok untuk parameter.
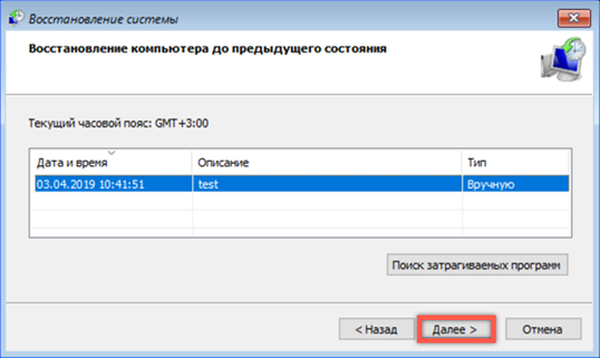
Pada tahap terakhir, panduan menampilkan deskripsi singkat tentang titik yang dipilih. Dimungkinkan untuk kembali dan memilih yang lain. Kami yakin bahwa kami telah memilih opsi yang tepat "kembalikan" dan klik "Selesai".
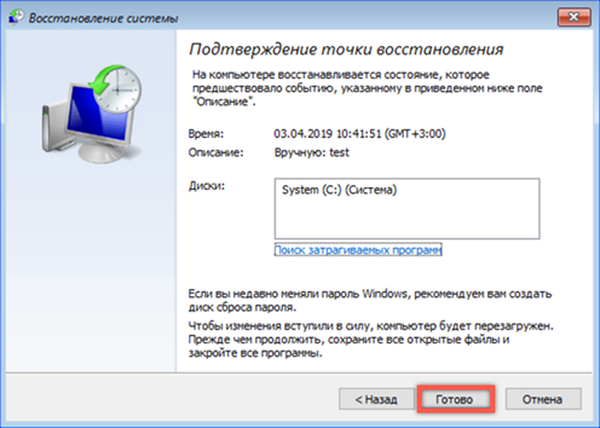
Kami mendapat peringatan terakhir. Kami setuju dengan mengklik "Ya." Kami menunggu sistem untuk melakukan pemulihan dan boot dalam mode normal..
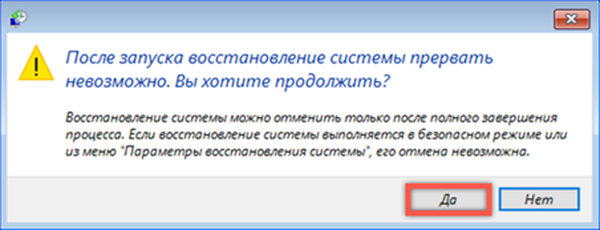
Gambar sistem
Gambar sistem adalah "snapshot" dari keadaan Windows yang dibuat pengguna pada waktu yang tepat. Paling sering, pembuatannya dilakukan setelah menginstal seperangkat driver dan perangkat lunak yang diperlukan.
Buka panel kontrol klasik dan temukan bagian yang ditandai di tangkapan layar.
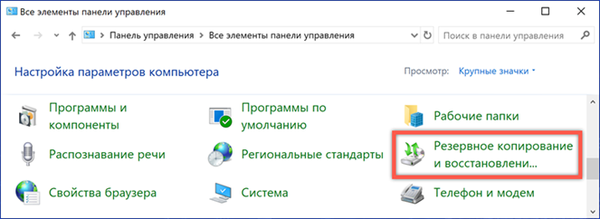
Di area transisi, pilih "Buat gambar sistem".

Hard disk kedua diinstal pada komputer uji, yang secara otomatis ditentukan oleh wizard sebagai lokasi penyimpanan untuk salinan arsip. Pilihan membakar ke DVD atau ke folder jaringan juga tersedia. Akan lebih mudah menggunakan hard drive terpisah, karena Anda tidak perlu menghubungkannya ke komputer untuk memulihkan.

Kami memeriksa parameter yang dipilih untuk membuat gambar. Klik tombol "Arsipkan" untuk mulai menyalin.
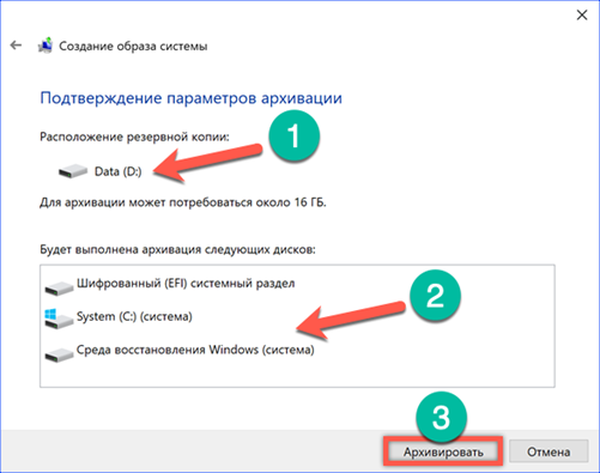
Waktu yang dibutuhkan untuk menyelesaikan operasi tergantung pada jumlah data yang disalin dan jenis hard drive yang digunakan sebagai penyimpanan akhir..
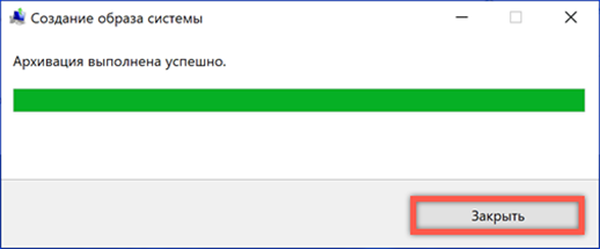
Setelah cadangan selesai, Anda diminta untuk membuat disk pemulihan. Kami menolak, karena Anda hanya dapat menggunakan DVD untuk tujuan ini, dan ini bukan media yang paling nyaman dan umum.
Pemulihan dari gambar
Untuk memulihkan sistem operasi saat boot, kami kembali menggunakan menu opsi khusus.
Tiga langkah pertama benar-benar mirip dengan yang dilakukan saat bekerja dengan poin Pemulihan Sistem. Anda perlu membuka opsi menu pemulihan tambahan. Di sini kita memilih item yang ditunjukkan pada tangkapan layar.
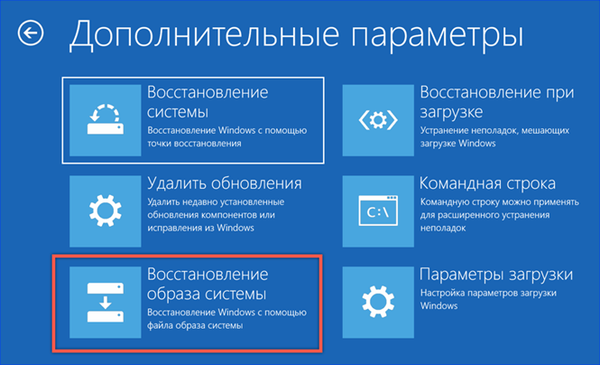
Setelah menunggu sebentar, panduan untuk bekerja dengan gambar diaktifkan. Secara default, salinan yang terakhir dibuat ditawarkan untuk pemulihan sebagai yang terbaru. Dengan menggunakan tombol yang ditunjukkan oleh panah, Anda dapat melihat arsip sebelumnya dan memilih yang sesuai dari mereka.
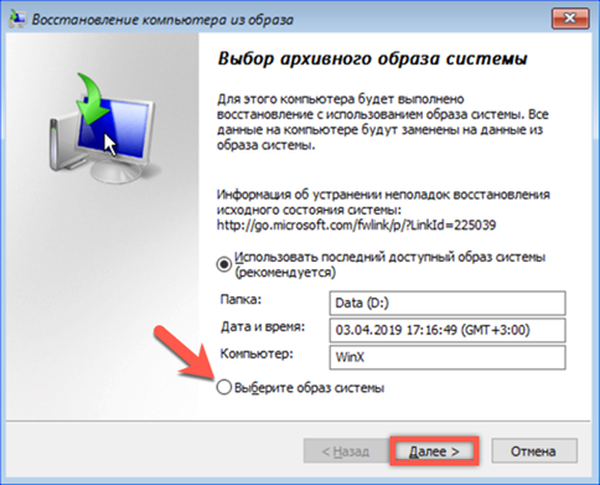
Pada tahap ini, Anda tidak dapat mengubah apa pun. Untuk volume sistem, struktur partisi dan folder yang ada pada saat pembuatan arsip akan dipulihkan.

Kami yakin akan pilihan gambar yang tepat dan kami mengklik "Selesai".
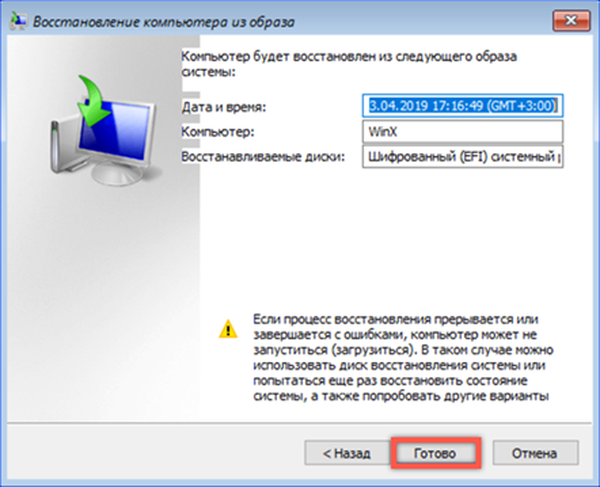
Kami mengkonfirmasi keinginan kami untuk memulihkan sistem salinan arsip mereka. Menekan tombol "Ya" mengaktifkan proses pemulihan. Selama operasi, volume sistem dihapus, diperiksa untuk kesalahan, dan kemudian ditimpa dengan data dari gambar yang dipilih..
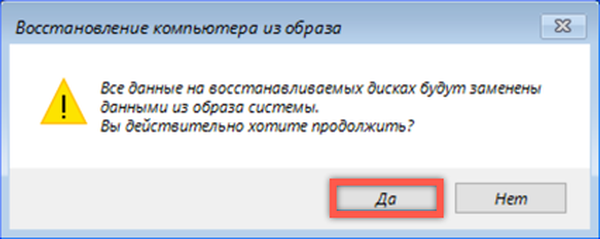
Gunakan untuk memulihkan disk instalasi
Semua metode sebelumnya menunjukkan bahwa sistem operasi dapat diunduh entah bagaimana untuk mengaktifkan salah satu opsi pemulihan yang mungkin. Jika komputer tidak dapat boot dari drive sistem, kami akan menggunakan media instalasi dengan distribusi Windows 10.
Buka pengaturan UEFI / BIOS. Temukan bagian "Boot" dan buka item yang ditandai dengan bingkai.
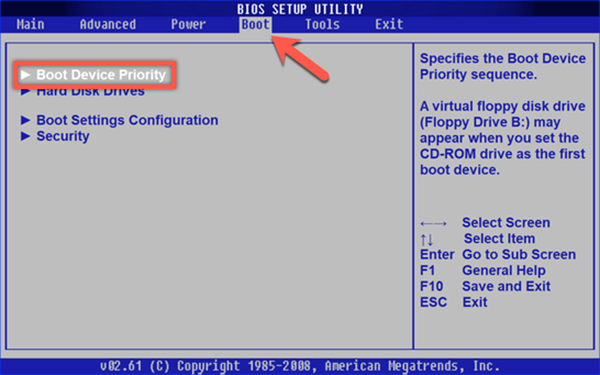
Kami mengubah urutan komputer memilih sumber unduhan. Perangkat pertama (Rancangan Booting Pertama) harus sesuai dengan jenis media instalasi. Instal DVD atau USB di sini. Kami mencatat perubahan yang dibuat dan keluar dari BIOS.

Komputer, setelah menentukan disk boot atau USB flash drive yang terhubung, meluncurkan penginstal sistem operasi. Di jendela pertama yang muncul, periksa pengaturan regional dan klik "Next".
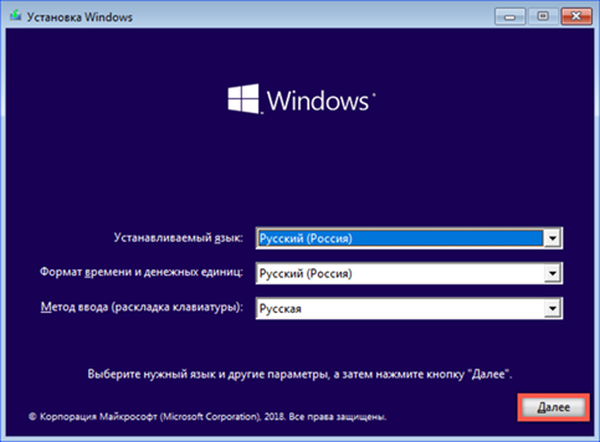
Alih-alih meluncurkan penginstal, gunakan tautan yang ditunjukkan di sudut kiri bawah jendela.
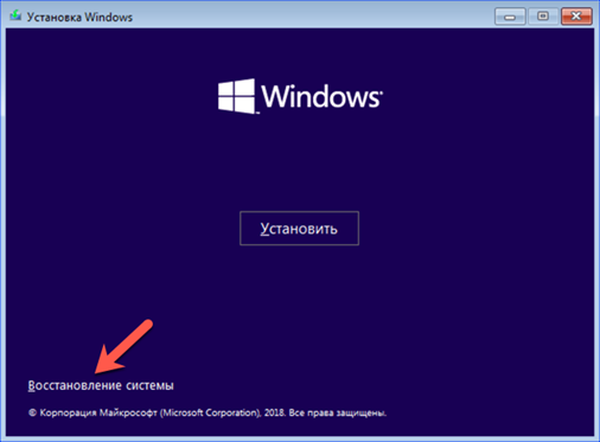
Lingkungan pemulihan Windows diaktifkan dengan menampilkan menu pilihan tindakan standar. Dengan membuka bagian Pemecahan Masalah, Anda dapat memilih antara memulihkan dari gambar atau menggunakan titik yang dibuat menggunakan Pemulihan Sistem.

Kesimpulannya
Prosedur pemulihan sistem saat boot pada Windows 10 disederhanakan hingga batasnya. Secara umum, semua tindakan pengguna direduksi menjadi eksekusi yang benar dari prompt panduan yang sesuai. Kehadiran titik pemulihan lanjut atau gambar arsip memungkinkan Anda untuk memulihkan komputer Anda meskipun komputer tidak bisa boot dalam mode normal.











